 |
Wat deze tutorial zal behandelen |
 |
Als je een film hebt die warning teksten heeft als "Property of Universal",
of andere teksten die boven of onder in beeld verschijnen kun je die met
behulp van deze tutorial eruit halen.
Deze guide kan natuurlijk ook gebruikt worden om bestaande ondertitels te
verwijderen. Dit is niet ideaal, gezien de verschillende groottes en breedtes
van subs, waardoor je óf de hele film lang een blur of een balk krijgt,
of je voor elke sub een aparte handeling moet doen, wat veel tijd gaat kosten.
 |
Inleiding |
 |
Van films wordt vaak een DVD uitgebracht die niet bestemd is voor het publiek.
Deze zogenaamde "screeners" worden meestal gemaakt voor commissies/organisaties
die prijzen uitreiken, zoals de Oscars. Natuurlijk zijn er bij deze organisaties
ook mensen die DVD's kunnen rippen en op internet zetten, wat dan ook gebeurt,
waardoor films al vroegtijdig - soms al vóór een film in de
bioscoop uitkomt - in uitstekende DVD-kwaliteit gekeken kunnen worden.
Vaak wordt door de filmmaatschappij dingen gedaan die het onaantrekkelijk
maken om de film te kijken, zoals teksten of nummers in beeld, of zelfs
zwart-wit beelden. Maar omdat de mensen van de prijzen de films natuurlijk
nog wel normaal moeten kunnen zijn, wordt het meestal niet al te irritant,
te groot, of de gehele film lang gedaan. Toch kunnen de teksten behoorlijk
vervelend zijn voor b.v. de ondertitels (die hierdoor niet meer goed leesbaar
zijn). In dat geval kun je één of meerdere methodes die hieronder
staan beschreven, gebruiken, om ze weg te krijgen. Belangrijk is, dat je
het beste zelf een en ander kunt uitproberen.
Bij alle voorbeelden en methodes in deze tutorial wordt VirtualDubMod gebruikt.
De volgende methodes zullen behandeld worden:
• Het blurren van de screenertekst
• Het wegknippen van de tekst
• Een zwarte balk over de tekst plaatsen
• De ondertitels een grotere outline geven
Voor sommige van de methodes heb je speciale filters nodig. . Plaats deze
filters in de plugins map van VirtualDubMod, dan worden ze automatisch
geladen bij het opstarten van het programma, zodat ze terug te vinden zijn
onder Video -> Filters
|
Methode
|
Voordelen
|
Nadelen
|
| Blurren (aanbevolen!) |
Tekst weg en geeft mooi beeld met ondertitels. Het resultaat mag
er zijn! |
Een tijdsintensieve methode. |
| Wegknippen |
Snel & makkelijk. |
Je knipt een stuk beeld weg,
en dus een stuk film. |
| Zwart balk |
Als screenertekst op dezelfde
plaats als de sub is, kan dit handig zijn. |
Tijdrovende methode en het
resultaat is niet uitmuntend. |
| Ondertitel outline |
Snel & makkelijk. Het
beeld blijft bewaard. |
Screenertekst blijft en
kan alsnog erg storend zijn. |
Hier 2 voorbeelden die we het meest zullen gebruiken
Voorbeeld 1:
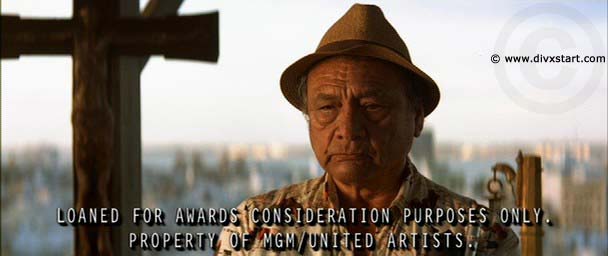
Voorbeeld 2:

 |
Het blurren van de screenertekst |
 |
Bij het blurren of verwijderen van een screenertekst maak je de tekst
onzichtbaar, omdat de omliggende pixels van de tekst gebruikt worden om
het gat wat ontstaat op te vullen. Hierdoor krijg je wel een onscherp
stukje in je film, wat een blur heet. Voor dit blurren heb je het DeLogo
filter van Karel Suhajda nodig. In deze tutorial maken we gebruik
van versie 1.3. Bij deze filter zit ook een Engelstalige handleiding.
Het filter heeft een flink aantal opties, en we zullen de meest belangrijke
bespreken. Je kunt als je wilt natuurlijk altijd de Engelse handleiding
erbij nemen.
Bij de meeste screeners komt er op verschillende plekken een screenertekst
in beeld. Je moet dan de framenummers bepalen van de frames waar deze
screenertexten zitten. In voorbeeld 1 (uit Die Another Day), is dat bijvoorbeeld
van frame 46505 tot 46915. Bij Die Another Day zijn er nog een tiental
van deze momenten waarop de screenertekst in beeld komt. Schrijf de framegroepen
op van welke frame tot welke frame de screenertext in beeld is. Deze gegevens
zijn nodig om te weten waar het filter toe te passen. Als er op verschillende
plekken screenerteksten voorkomen (bijvoorbeeld boven en onder), moet
je deze apart opschrijven. Neem via Video -> Snap source frame een
screenshot van het moment waarop de screentext het meest duidelijk in
beeld is.
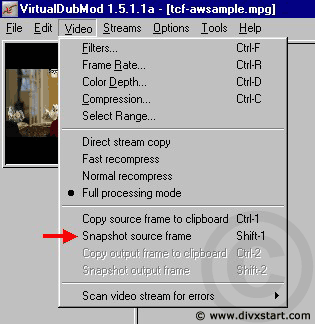
• Sla de screenshot op als Windows BMP (*.bmp).
• Open je bitmap in Paint of een ander beeldbewerkingsprogramma.
Nu moet voor het DeLogo filter gaan aangeven waar het deel staat wat hij
weg moet halen. Dit doen we door de tekst felrood te maken (Standaard
rood onderin; rood: 255, blauw: 0, groen: 0).

• Klik op het opgevulde rechthoek.
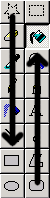
• Selecteer het vak waar de screenertekst staat en klik op het emmertje
om het vak te vullen met rode inhoud. Het resultaat zie je hieronder.

Let erop dat je er genoeg omheen zit, en bijvoorbeeld de eventuele schaduwen
van de screenertekst ook bedekt zijn met rood.
• Sla dit plaatje op als BMP onder een nieuwe naam en sluit paint
af.
• Open VirtualDubMod, laad de film en vink naar Video -> Full
processing mode aan.
• Ga naar Video -> Filters
Nu krijg je de lijst met geladen filters. Maar we hebben nog geen filters
geladen dus de lijst zal leeg zijn.
• Druk op Add en je krijgt een lijst met filters die je kunt
gebruiken.
• Selecteer het DeLogo
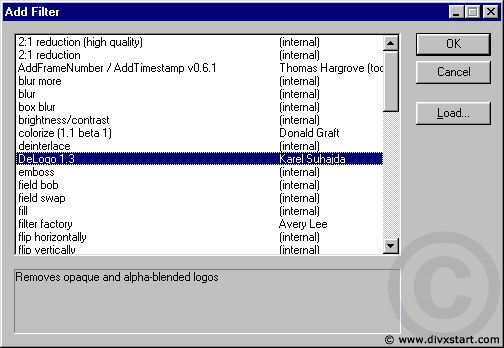
• Klik op OK, er opent nu een instellingenscherm, waarin we
een aantal dingen moeten doen voor het verwijderen van de screenertekst.
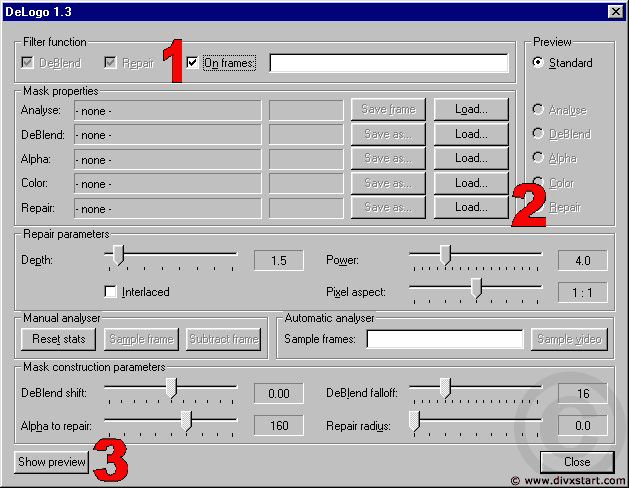
• Vink bij On Frames aan (1) en vul in het vak daarachter
de waarden in waar de screenertekst in beeld was.
Deze heb je als het goed is al eerder opgezocht. "Waarde tot en met
waarde" doe je door een streepje ertussen, bijvoorbeeld 537-824.
Verschillende waardengebieden scheidt je met een komma, bijvoorbeeld 537-824,
41732-42352, 55715-56312. Enkele frames komen bij screenerteksten
niet voor. Logisch want de teksten staan vaak een aantal seconden in beeld.
Mocht een screenertekst er gedurende de hele film zijn, vink dan On
frames uit en laat het veld erachter leeg.
• Klik op Load naast achter het vakje Repair (2).
Laad hier je screenshot met de rode balk erin. De radio button bij Preview
moet hierna op Repair staan.
• Aan de rest van de instellingen hoeft niets gedaan te worden. Om
te zien hoe het eruit gaat zien kun je op Preview drukken. Ga dan
natuurlijk naar een moment waar eerst de screentekst stond.
Om er zeker van te zijn dat alles goed zal gaan, kun je controleren of
binnen de waardengebieden het filter is toegepast. Is dit het geval, kijk
dan opnieuw naar hoe de instellingen bij Filter function staan.
Staan die goed, check dan of je wel het goede bestand hebt geladen.egevoegd.
Als je niet tevreden bent over het resultaat kun je bij de handleiding
erbij pakken die bij het DeLogo filter zit. Met bijvoorbeeld de Depth-slider
kun je instellen hoeveel omliggende pixels er gebruikt worden om de blur
te maken. Dit kan tot betere resultaten leiden, maar je kunt de standaard
instellingen ook gewoon laten. Het hangt er vanaf wat je zelf het meest
prettige vindt.
Als alles naar wens is druk je rechtsonder op Close. Nu kom je
weer terug in de filters lijst, waar nu als het goed is DeLogo (repair)
instaat. Druk nu rechtsboven op OK. Je komt nu weer terug in het
standaard venster van VirtualDub(Mod). Hier kun je het resultaat nogmaals
checken. Mocht je nog instellingen willen veranderen, dan ga je naar Video
-> Filters en klik je op Configure
Bij voorbeeld 1 kregen we het volgende resultaat:

Je ziet hier onderin de blur, die het filter heeft toegepast. Dit ziet
er al een stuk beter uit als de lelijke warning die er eerst stond. Als
er ondertitels overheen geplaatst worden met het Avery Lee filter (lees
hier hoe) ziet het er bijvoorbeeld zo uit:

Vergelijk dit laatste voorbeeld eens met het beeld met ondertitels eroverheen,
zonder het DeLogo filter te hebben toegepast:

 |
Toepassing van het DeLogo filter in de buurt
van zwarte balken |
 |
Dit is vooral handig bij bijvoorbeeld een (S)VCD waar nog teksten in zitten.
Mocht je het DeLogo filter in de buurt van zwarte balken gebruiken, let
dan op met de rode balken gezien er anders een gedeelte van de zwarte balk
in beeld wordt geplaatst. Hieronder zie je de voorbeelden van hoe het eruit
ziet als het mis gaat en hoe je het er goed uit kunt laten zien.
Instelling 1:

Dit gaat fout
Resultaat 1:

Dit is namelijk niet de bedoeling.
Instelling 2:

Zo hoort het
Resultaat 2:

Dit ziet er beter uit!
Na wegknippen van de zwarte balk boven bij resultaat 2:

Hoe je kunt knippen, lees je hieronder
 |
Het wegknippen van de tekst |
 |
Deze methode is simpel, maar zorgt wel voor beeldverlies. Bij het verwijderen
van sommige teksten kan dit wel tot 1/4 van het beeld oplopen, zoals bij
voorbeeld
1 (zie verderop voor screenshot). Dit is onacceptabel omdat het beeld
dan te breed wordt. In andere gevallen zoals bij voorbeeld
2 verlies je minder beeld. Als je dus gemakkelijk even snel die screenertekst
weg wilt hebben, kan dit een goede oplossing voor je zijn.
• Open VirtualDubMod en laad de film
• Klik Video -> Full Processing Mode aan
• Ga naar Video -> Filters.
Nu krijg je de lijst met geladen filters. Aangezien we nog niets hebben
gedaan, is deze leeg.
• Klik op Add en je krijg een lijst met geinstalleerde filters.
• Selecteer Null Transform en klik op OK.
Deze filter is standaard al geïnstalleerd en zorgt wel dat je de film
kunt croppen (lees: wegknippen van beeld). Je gaat weer terug in de lijst
met geladen filters
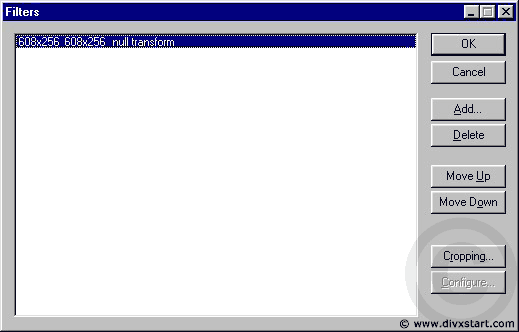
• Selecteer in je filterlijst het net geladen null transform filter.
• Klik nu rechtsonder op Cropping en je krijgt dan het volgende
scherm:
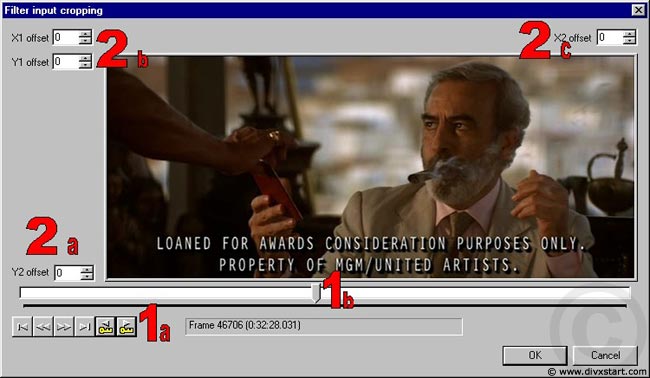
• Selecteer met de knoppen (1a) of met de slider (1b) een beeld waarin
de screenertekst goed en duidelijk aanwezig is.
• Vul waarden in bij Y1 en Y2 offset (2b, 2a) . In het
voorbeeld hierboven hoeft er alleen iets ingevult te worden bij Y2 offset
gezien alleen hier de screenertekst aanwezig is.Als het nodig is van opzij
kun je X1 en X2 offset (2b, 2a) gebruiken. Ons voorbeeld ziet
er na de Y2 offset zo uit:
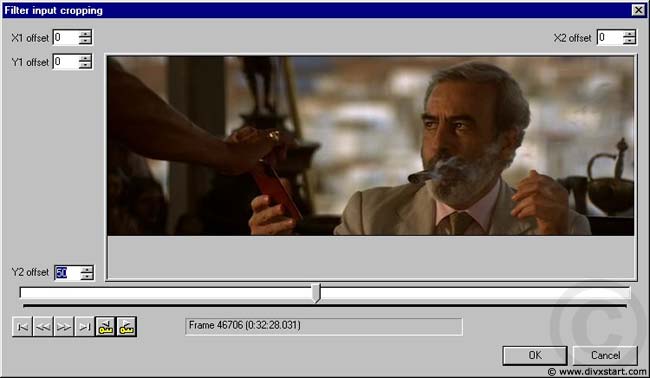
Als je tevreden bent met het resultaat druk je rechtsonder op OK.
Wat je nu hebt gedaan is van de hele film een stuk beeld afgeknipt. Als
je vind dat er zo teveel beeld verloren gaat en dat film op die manier te
breed wordt, kun je het beste een andere manier proberen, zoals het blurren.
Bij het bovenstaande plaatje zou je bijvoorbeeld beter kunnen blurren dan
croppen.
 |
Een zwarte balk over de tekst plaatsen |
 |
Ook kan er een zwarte balk over de tekst geplaatst worden. Hiervoor moet
je het Logo
filter van Donald Graft gebruiken. We gebruiken hier Logo 1.3 beta
4. Let op dat je voor elk waardegebied een nieuw Logo filter moet openen
(het is helaas niet anders).
Allereerst moeten we weer een plaatje maken met het Logo erin. Je zou een
zwarte balk kunnen aanmaken, en die dan dmv het logo filter op de juiste
plaats zetten. Maar Donald Graft's logo-filter heeft de mogelijkheid om
een bepaalde kleur doorzichtig te maken. We kunnen dus een zwarte balk met
een witte achtergrond maken!
Bij de meeste screeners komt er op verschillende plekken een screenertekst
in beeld. Je moet dan de framenummers bepalen van de frames waar deze screenertexten
zitten. In voorbeeld 1 (uit Die Another Day), is dat bijvoorbeeld van frame
46505 tot 46915. Bij Die Another Day zijn er nog een tiental van deze momenten
waarop de screenertekst in beeld komt. Schrijf de framegroepen op van welke
frame tot welke frame de screenertext in beeld is. Deze gegevens zijn nodig
om te weten waar het filter toe te passen. Als er op verschillende plekken
screenerteksten voorkomen (bijvoorbeeld boven en onder), moet je deze apart
opschrijven. Neem via Video -> Snap source frame een screenshot
van het moment waarop de screentext het meest duidelijk in beeld is.
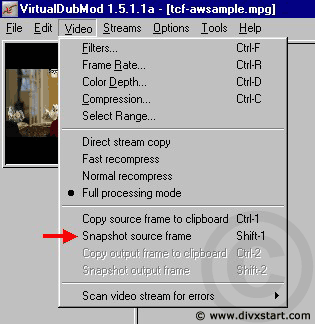
• Sla de screenshot op als Windows BMP (*.bmp).
• Open je bitmap in Paint of een ander beeldbewerkingsprogramma.
Het beste is in dit geval een goed beeldbewerkingsprogramma te gebruiken
ipv de standaard paint. Maar als je niet anders hebt, is dat ook geen probleem.
Je moet voor het filter gaan aangeven op welke plek in het beeld hij een
zwarte balk moet plaatsen.
• Klik bij de tools op het opgevulde rechthoek en selecteer de plek
waar de zwarte balk moet komen te staan.
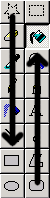
• Klik op het emmertje en vul het vak met de zwarte inhoud.
Als je bewerkingsprogramma het ondersteund, doe dan nu inverse selection
en vul de omgeving met wit. Als je paint gebruikt moet je even een paar
keer het opgevulde vierkantje gebruiken en op die manier de omgeving wit
maken. Het moet er dan zo uit komen te zien (afhankelijk van waar je de
zwarte balk wilt hebben):
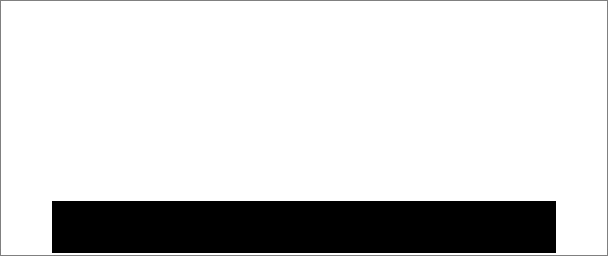
Denk de grijze rand weg, die is alleen voor de weergave hier
• Sla dit plaatje op als BMP onder een nieuwe naam en sluit paint af.
• Open VirtualDubMod, laad de film en vink Video -> Full processing
mode aan.
• Ga naar Video -> Filters
Nu krijg je de lijst met geladen filters. Maar we hebben nog geen filters
geladen dus de lijst zal leeg zijn.
• Druk op Add en je krijgt een lijst met filters die je kunt
gebruiken.
• Selecteer het Logo (versie) van Donald Graft en klik op OK.
Je krijgt nu het volgende scherm:
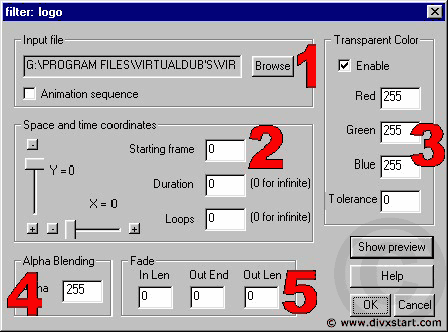
• Laad de bmp met het zwarte vlak en de witte achtergrond in (1).
• Voer in wanneer en hoe lang het vlak (het logo) in beeld moet blijven
(2).
Je kunt bij Starting frame het eerste getal van de framereeks invullen.
In ons voorbeeld is die waarde 46505. Bij Duration moet je invoeren
hoe lang het vlak (of logo) moet blijven. Dit is in ons voorbeeld 47180-46505
= 675. De eerste frame waar de balk namelijk moet verschijnen is 46505 en
de laatste 47180. De balk moet dus 47180-46505, is 675 frames in beeld blijven.
Laat Loops op 0 staan en doe niets met de plaatsbepaling sliders
(dit moet gewoon linksboven blijven, gezien de bmp het volledige beeld beslaat).
Als je de balk de gehele film lang aanwezig wilt laten blijven, voer dan
bij Starting frame 0 in, en bij Duration het totale aantal
frames dat je film heeft.
• Vink bij Tranparant Color (3), Enable aan,
vul bij Red, Green en Blue overal de waarde 255, 255, 255
en laat Tolerance op 0 staan.
Wat we hier opgeven is dat onze witte achtergrond doorzichtig moet worden.
Anders komt er een waas door het beeld of zelfs geen goed beeld meer. De
kleurcode voor wit is 255, 255, 255 (Red, green, blue)
• Vul bij Alpha Blending de waarde 255 in.
Hier geven we aan dat het zwarte blok zwart moet blijven. 255 is de maximale
waarde van alpha blending en betekent geen doorzichtigheid. Zou je 140 bijvoorbeeld
invullen, zou je een vage grijze waas krijgen op de plek waar je in de BMP
een zwart vlak hebt staan. De minimale waarde is 0, wat volledige doorzichtigheid
betekent.
Bij Fade (5) kun je eventueel een fade-in en een fade-out van de
zwarte balk aangeven. Dit hoeft natuurlijk niet. Als je het op 0 laat komt
de balk in één klap in beeld en verdwijnt ook weer in één
klap. Als je wel een fade-in en fade-out wilt, moet je het volgende doen:
• Voer bij In Len in hoeveel frames er gebruikt moeten worden
voor de fade in. Ik gebruik hier 20. Dit is net iets minder dan een seconde.
• Voer bij Out End het laatste framenummer in van je waarden.
In ons voorbeeld is dat 47180.
• Voer bij Out Len hetzelfde getal in als bij In Len.
Hierdoor laat je de fade-out even lang duren als de fade-in.
Als je de fade functie wilt gebruiken kunt je het beste de waarden waar
de balk in beeld komt iets vergroten. De eerste waarde iets eerder nemen
en de laatste waarde wat later. Hierdoor veranderd ook de duration, let
daar op.
Dit omdat je anders het in- en outfaden toch eventjes de screenertekst ziet.
Als er de hele film door een screenertekst staat kun je het beste de fade
optie niet gebruiken.
Als je klaar bent met alle instellingen klik je op OK en nog eens
op OK zodat je terugkomt in het hoofdvenster van VirtualDubMod. Controleer
of je zwarte balk op de juiste plek in beeld komt en of hij ook weer op
het juiste moment verdwijnt. Mocht je nog instellingen willen veranderen
of werkt het niet helemaal goed, dan kun je naar Video -> Filters
gaan, en rechtsonder Configure aanklikken om naar de instellingen
van het filter te gaan.
De gehele bovenstaande methode moet voor elke range herhaalt worden waar
je de balk wilt plaatsen. Als dezelfde screenertekst op 5 verschillende
momenten in beeld komt, moet je dus 5 keer een Logo-filter gebruiken.
Het resultaat van het toevoegen van een zwarte balk met het logo-filter
in Voorbeeld 1 wordt als volgt:

En met ondertitels bijvoorbeeld zo:

Voorbeeld 2 gaat er zo uitzien:

 |
De ondertitels een grotere outline geven. |
 |
De outline van een ondertitel bepaald hoeveel zwart er rond de letters komt
te staan. Door deze waarde bij het toevoegen van een ondertitel te verhogen
zal de screenertekst minder storend zijn voor de ondertiteling. Maar dan
moet de screenertekst wel in hetzelfde gebied staan als de ondertitels.
De screenertekst blijft dus wèl in beeld, maar de subs zullen beter
leesbaar zijn. Deze methode is dus alleen geschikt als de screenertekst
onder in beeld staat. Outline en Shadow die deze klus gaan
klaren zijn bij het SRT2SSA programma aanwezig. De SSA ondertiteling kan
bij VirtualDubMod via het Avery Lee filter worden toegevoegd (lees
hoe). De maxima voor beide waarden is 4.
Voordeel van deze methode is dat het de allergemakkelijkste is. Nadeel is
dat er veel zwart rond de ondertiteling komt, ook op plekken waar geen screenertekst
in beeld staat. Daarnaast blijft de screenertekst in beeld op momenten waar
geen ondertiteling is.
Voorbeeld 1 met normale ondertitels (zonder extra outline en shadow):

Voorbeeld 1 met outline: 4 en shadow: 2:

In dit voorbeeld blijft de screenertekst storen. Bij andere films kan het
resultaat beter zijn en kun je hiermee je het werk van het opzoeken van
de frameranges besparen.
Succes met het verwijderen van de screenerteksten. Met één
van bovenstaande manieren moet het vast gaan lukken  |

