 |
Wat deze tutorial zal behandelen |
 |
Er zal hier behandeld worden hoe je een DVD omzet naar Divx
Deze tutorial bestaat uit twee delen. Het eerste deel zal je helpen de bestanden
van de DVD naar je HD te kopieëren, en het tweede deel laat zien hoe
je het DVD bestand om kan zetten naar DivX.
 |
Een korte introductie |
 |
Eerst moet de Dvd naar de harddisk worden gekopieerd omdat de bestanden
zijn beveiligd (encryptie). Hiervoor zijn meerdere programmas als Dcss en
Dodsrip maar ik heb de beste resultaten met het nieuwere Smartripper. De
oude tools als Dcss maken gebruik van een gekraakte code om de dvds te benaderen.
De meeste nieuwe dvds zijn hier al tegen beveiligd. Smartripper, Vobdec
Quintuplets en CladDVD doen net alsof ze de Dvd afspelen en krijgen op die
manier toegang tot de bestanden. Als je een multi angle dvd hebt kan je
het beste Smartripper of claddvd gebruiken. Met de multiple angle optie
wis je dan de overbodige stream want anders krijg je alle scenes dubbel
achter elkaar.....
Zoals hiervoor gezegd proberen de tools toegang te krijgen tot de DVD door
net te doen alsof ze hem afspelen. Onder Windows Millenium en Windows 2000
lukt dit niet altijd, alleen Smartripper kan dat. Bij de andere tools gebeurt
dan of helemaal niets of je zit op het einde met een aantal files van maar
een paar Kb. In Vobdec Quintuplets kan je op dodsrip auth klikken
om dit te voorkomen. Smartripper geeft bij sommigen helaas problemen onder
w9x, pak in dat geval CladDVD. Voor Windows 2000 is Smartripper de aangewezen
ripper omdat het de enige is die zelf autoriseert.
 |
Welke bestanden je moet gaan rippen |
 |
Om te weten welke bestanden je moet hebben moet je een beetje puzzelen.
Meestal staan er ook trailers en dergelijke op de DVD. Soms staan die
in apparte vobs en soms zitten die in de vob files van de hoofdfilm. Meestal
zit de film in de files vts_01_1.vob en verder (2,3,4,5,6). De eerste
file vts_01_0.vob bevat dan meestal de trailer. Dat kan je ook zien aan
de bestandsgrootte, hij is veel kleiner dan de rest. De film bestaat meestal
uit diverse 1 Gb files behalve de laatste (zou wel heel toevallig zijn
als de film net klaar is op 1Gb..) Het bijbehorende IFO bestand bevat
informatie over de talen, ondertitels en dergelijke. Deze is niet gecodeerd.
Het blijkt dat in elk vob-bestand gewoon weer meerdere 'vobjes' zitten.
In Smartripper kan je gelijk al aangeven welke stream je wilt. Voor de
andere tools kan je later met vobtool de 'vobjes' uit een vob halen als
dat nodig is. Zo rip je alle trailers of andere onzin eruit. Op deze manier
heb je meer ruimte over voor de hoofdfilm. We zullen nu 3 verschillende
methodes (3 verschillende programma's) gaan bespreken hoe je de DVD bestanden
naar je HD kunt rippen. We raden je aan om het eerst eens via Smartripper
te proberen. Lukt het daar niet mee, kies dan één van de
twee andere programma's.
 |
Smartripper |
 |
Open Smartripper. Smartripper autoriseert en scant zelf de dvd, ook onder
Windows 2000. Dit gaat gelukkig volautomatisch! Je krijgt dit venster waarin
je het verloop daarvan kan volgen. Het verdwijnt vanzelf weer.
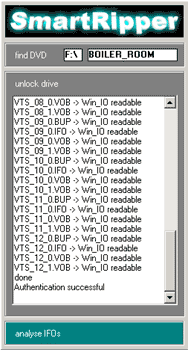
Het Volgende venster verschijnt:
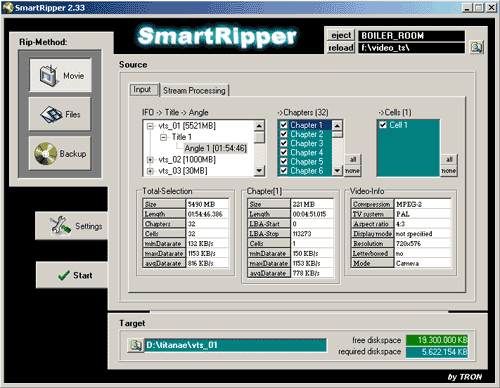
Je kan kiezen voor Backup (hele dvd), files (alleen wat je selecteert) of
movie (vob files + ifo). In de meeste gevallen zal movie volstaan. Geef
een pad op en start! De optie start verschijnt alleen als je een pad opgeeft
en als er genoeg vrije schijfruimte is. Dit kan je ook netjes zien rechts
onderin. Als hij klaar is kan je Smartripper sluiten. Desgewenst beschikt
Smartripper over een hele serie opties onder settings. Je kan bijvoorbeeld
alleen een bepaalde stream pakken, macrovisie verwijderen etc.
 |
Werken met VOB tool (indien nodig) |
 |
- Rip alles naar de harddisk.
- Start vobtool
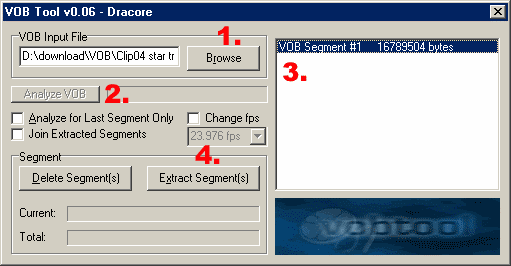
- Browse (1) naar het .vob bestand wat je wilt inspecteren en klik op analyze
(2) (hier grijs omdat ik het al gedaan heb)
- Je krijgt nu bij (3) een lijstje met alle vob-files die er in deze VOB
zitten (in dit voorbeeld maar 1 helaas..) Kies nu alle VOB segmenten die
je wilt heben (3) en klik op extract (4).
-Voila, je hebt allemaal kleine vobjes. Deze kan je keurig afspelen in een
DVD player en kijken wat je kan wissen.
 |
Deel 2: van vob naar DivX |
 |
Nu moet van alle vobs van de video worden omgezet. Dit duurt het langst
dus het converteren kan je wellicht beter 's nachts doen. Het is het makkelijkst
wanneer je het IFO bestand hebt geript. Het IFO bestand laat je kiezen welke
video stream je wilt converteren en regelt dan zelf welke VOB's hij daarvoor
gebruikt. Op deze manier kan je ook films met multiangle rippen omdat 1
stream meestal maar 1 angle gebruikt. Rip je de Matrix bijvoorbeeld met
IFO bestand dan krijg je keurig de hele film. Rip je hem zonder IFO dan
krijg je veel scenes dubbel omdat in de Matrix bij een hoop scenes multi-angle
wordt gebruikt (Je krijgt dan tijdens het spelen van de film de mogelijkheid
om tijdens een scene te bekijken hoe die is gemaakt). Een andere film, End
of Days, begon met de eindscene in de eerste VOB en zat het begin van de
film ergens halverwege de laatste vob! Door de IFO te gebruiken maakte dat
echter niet uit omdat de IFO bepaald in welke volgorde de vobs worden afgespeeld.
Toch kan het rippen zonder IFO handig zijn wanneer je alleen maar een gedeelte
wilt rippen. Flaskmpeg pakt alle vobs in een map als ze opeenvolgend zijn
en als de VOB die je kiest begint met vts_0x_0 of vts_0x_1. Dus als je er
maar één of een paar wil rippen moet je die appart zetten
in een andere folder. Als je niet met de eerste VOB file begint maar met
bijvoorbeeld de 5de dan kan je de truc gebruiken dat je de bestanden 5 t/m7
noemt als 1 t/m 3 zodat hij ze toch allemaal pakt als je de eerste aanklikt.
 |
Openen met IFO |
 |
Voor het openen zonder IFO: klik hier
- Open flaskmpeg
- Kies file - open DVD en selecteer de Ifo file. je kan nu de taal en stream
makkelijk selecteren. Dit voorbeeld laat 1 video stream zien (de film) en
3 audio talen. De ondertitels negeer ik altijd omdat Flask die in het beeld
plaatst. Ik doe ze liever appart zodat ik de film altijd nog met en zonder
ondertiteling kan afspelen en ook nog talen kan kiezen. Een goede DivX;-)
player plaatst de ondertitels zowiezo naar voorkeur onder het beeld en dat
vind ik mooier dan er doorheen.
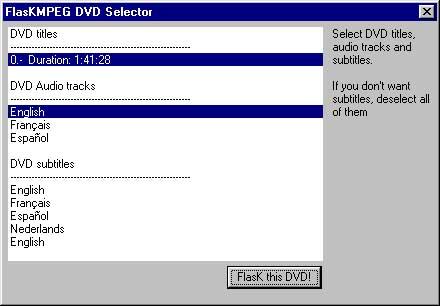
 |
Openen zonder IFO |
 |
Voor het openen met IFO, klik hier
- Kies file - open file - en pak de eerste vob file. hij selecteert ze allemaal!
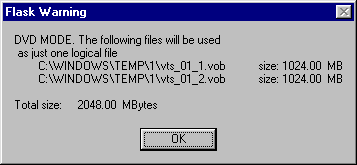
Hij vind meestal meerdere audio streams (talen!). Meestal is de eerste (0x80)
de hoofdtaal van de film (Engels of Nederlands, afhankelijk van de regio).
Als je niet zeker weet of je de goede taal hebt kan je het best alleen een
klein stukje van de film proberen en even luisteren. Later meer daarover.
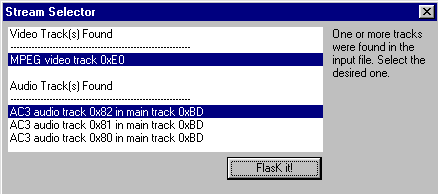
 |
De instellingen |
 |
Nadat je het geopend hebt (met of zonder ifo) gaan we naar options -
global options - video tabblad.
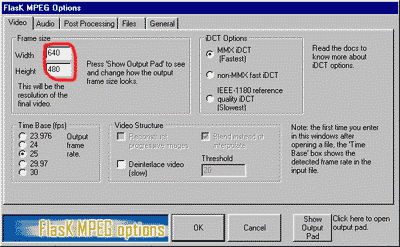
Het formaat hoef je niet zelf in te vullen. Als je dit wel doet hou er
dan rekening mee dat het horizontaal en verticaal deelbaar moet zijn door
16! De iDCT opties bepalen hoe mooi de film wordt en hoe lang het converteren
duurt. Ik heb een test gedaan (zie Flaskmpeg versie test in menur) en
zag geen enkel verschil tussen de drie methoden behalve dat de ene veel
langer duurt dan de ander! Laat dus maar op MMX dat is het snelste. Heel
belangrijk is hier de timebase oftewel de framerate. Voor regio 2 dvds
is dit simpel. Die zijn allemaal PAL 25fps en moeten dus op 25 staan.
Flask detecteert dit eigenlijk altijd goed. De deinterlace optie heb je
niet nodig tenzij je een film hebt die van de videorecorder afkomt maar
dat zal niet snel gebeuren!Regio 1 dvds zijn een ander verhaal. Die zijn
NTSC en meestal 29,97fps op de dvd. Kies dan toch 23,976 hier. Als je
hem op 29,97 laat staan zal hij vaak schokken. Maak in elk geval een testfilm
en let op hoe vloeiend alles loopt en of je interlaced effecten hebt.
Als het interlaced is, dan zie je iets soortgelijks als het plaatje hieronder.

Als dit zo is, kies dan deinterlace. Laat 'blend' aangevinkt en 20 als
treshold is ook voldoende. Check altijd even of het resultaat goed is
met een testfilmpje!Nu gaan we naar het tweede tabblad - audio
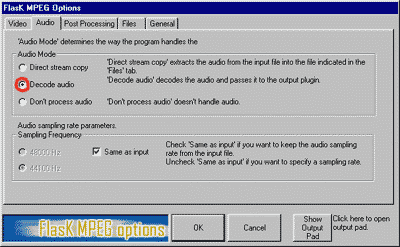
Kies onder audio: Decode audio want anders heb je geen geluid. Flask is
helaas niet het meest stabiele pakket en mocht je problemen hebben met
Flask (crashes..) dan ligt dat vaak aan de audio. Dat kan je dus nagaan
door een keer iets zonder audio te rippen.... Negen van de tien keer ben
je goed uit met audio same as input. Als geluid niet synchroon loopt heb
je een goede kans dat je hier handmatig de andere frequentie moet kiezen.
Sommige mensen geven de voorkeur aan 44Hz omdat geluidskaarten daar beter
mee om zouden kunnen gaan maar dat leidt vaak tot slechte synchronisatie.
Alleen veranderen indien nodig dus.Nu naar het post processing tabblad.
verander niets maar kies SHOW OUTPUT PAD om de film bij te snijden en
te resizen: What you see is what you get!
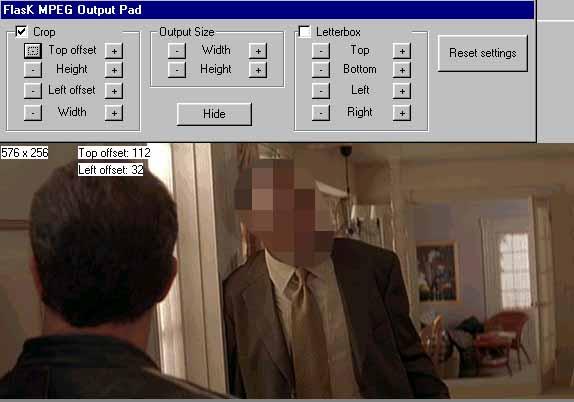
Met output size resize je de film, met crop kan je links, rechts, boven
en onder een stukje knippen. Vooral links en rechts kan er vaak wel wat
af. Dat doen ze immers ook als ze de film uitzenden op tv of als (niet
breedbeeld) vhs videoband. Van de 720x576 film hou ik in dit voorbeeld
576x256 over: hoe kleiner het beeld hoe mooier! De bitrate bepaald straks
hoeveel data hij per seconde opneemt. Een klein beeld in bijvoorbeeld
1300 bits is mooier dan een groter beeld in diezelfde 1300 bits! Je kan
een beetje spelen met de afmetingen zodat alles mooi past. Bijsnijden
scheelt aanzienlijk! Zorg er in elk geval voor dat de zwarte randen weg
zijn. DivX houdt niet van rechte lijnen, die zijn slecht te comprimeren
en kosten onnodig veel data. crop dus minimaal een paar pixels de film
in. Als je gaat resizen zal je zien dat het wat langer duurt om alles
om te zetten, maar dat is logisch. Dit is één van de mooie
functies van Flaskmpeg. Je kan ook alles omzetten met programmas als mpeg2avi
maar die draaien onder dos en daar is het dus een stuk lastiger om alles
bij te werken. Ga naar het tabblad files. Niet zo boeiend maar hier voer
je dus de bestandsnaam in van het eindproduct. Als je onder audio voor
direct stream copy had gekozen dan had je hier in kunnen vullen waar hij
de audio weg moest schrijven.
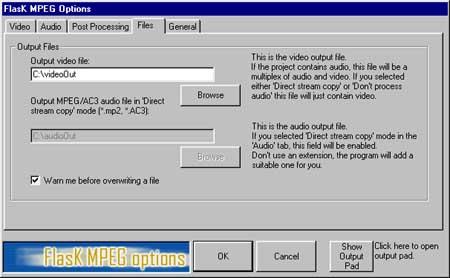
Ga tertug naar flask en kies options - output format options: klik nu
eerst op select codec bij audio
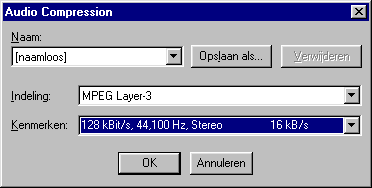
Kies als indeling Mpeg Layer 3. Als deze niet beschikbaar is dan heb je
geen mp3 codec op je systeem. Zie de Download pagina voor een mp3 codec
van Radium. Kies daarna 128 kBits audio zoals in het plaatje hierboven.
Let overigens op dat als je in het audio tabblad 44Hz hebt gekozen dat
het dan hier ook 44Hz is. Dus niet de fout maken om eerst hier 128kBit/s
44Hz kiezen en DAARNA in het audio tabblad 48Hz aan te vinken.- Klik nu
op select codec bij video.
- Kies de divx low motion codec:
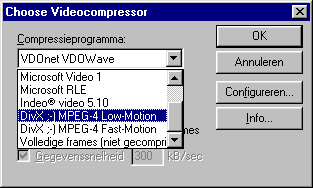
en klik op configureren:
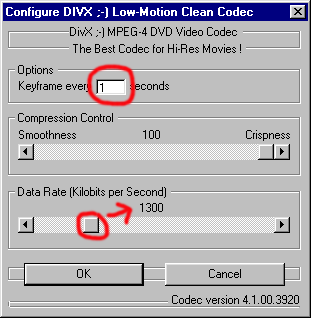
Hier kan je verschillende waarden opgeven voor Keyframe. Standaard staat
hij op 10. Dit zal blokkerige effecten geven bij explosies en andere snelle
effecten. Als je de keyrframe op 1 seconde zet zal de beeldkwaliteit behoorlijk
toenemen terwijl het hele bestand hooguit een paar procent groter wordt.
Keyframes zijn tevens belangrijk om te spoelen in de film. Je kan alleen
spoelen van en naar keyframes dus als je om de 10 seconden een keyframe
zet dan wordt het lastig zoeken (duurt ook langer).Nu moeten we de bitrate
invoeren, om die te berekenen starten we de de bitrate calculator en berekenen
we de juiste bitrate gegeven de lengte van de dvd en hoe lang je film
mag worden (650 mb voor 1 cd, 700 mb voor een 80 minuten cd, 1400mb voor
twee 70 minuten cds etc.).
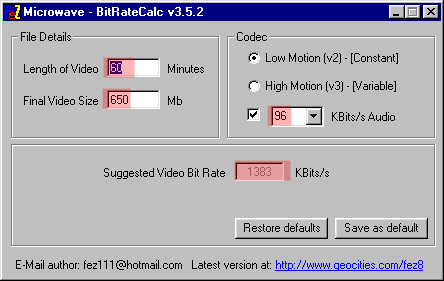
Als indicatie: Ik kies zelf waarden rond de 1300 als ik hem op twee cds
zet, en rond de 700 als hij op 1 cd gaat. Dit wisselt sterk met de lengte
van de film uiteraard!!! In dit voorbeeld kies ik voor een 650mb file
voor de film van 60 minuten. Audio staat op 96Kbit en dan mag ik tot 1383
gaan. De calculator geeft altijd een benadering omdat geen twee films
hetzelfde zijn.Vul de gevonden waarde in in Flaskmpeg en je bent klaar
voor de conversie. Ik kan je sterk aanbevelen om eerst een proef te maken
van een minuutje ofzo. Dit om teleurstellingen te voorkomen en om zeker
te weten dat je de juiste taal hebt bijvoorbeeld. Dit kan onder: global
options - general. Spoel dan voor de zekerheid met de ingebouwde player
naar een stukje waar gesproken wordt omdat de eerste minuten van de film
meestal alleen maar de aankondigingen bevatten en je de taal dus niet
kan horen. Ook als je een IFO file hebt gaat taalkeuze helaas niet altijd
goed.
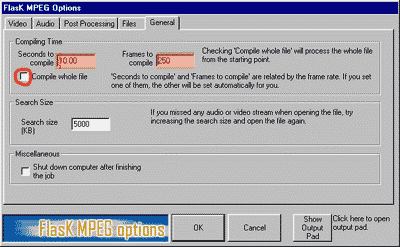
Even het vinkje weghalen bij compile whole file. daarna het aantal seconden
of het aantal frames invullen dat je wilt proberen. Welke maakt niet uit.
Als je de ene invult verandert de ander mee. Als je een korte test maakt
vergeet dan niet dat Flask geen twee filmpjes kan maken zonder dat je
hem opnieuw opstart! Dit is geen bug in Flask maar van de Avi output.
Zonde als je na de test 14 uur met de film bezig bent en hij werkt niet.
Als je hierna de hele film wilt moet je uiteraard Flask herstarten dus
en ook weer compile whole file aanvinken.- Klik op Ok en ga naar Run -
start conversion. Nu kan je gaan slapen :). Je kan de prioriteit van dit
proces opvoeren. Ook kan je display output uitzetten voor wat snelheidswinst.
Dat is het!
|

