 |
Wat deze tutorial zal behandelen |
 |
Hoe je een AVI omzet naar DVD met behoud van het AC3 geluid.
 |
Reden van deze tutorial |
 |
Veel mensen zouden graag een Divx of Xvid bestand met of zonder AC3 geluid
willen omzetten naar DVD, temeer omdat de kwaliteit van deze bestanden steeds
beter wordt en de kwaliteit van DVD benaderd. Natuurlijk ben je bij het
omzetten afhankelijk van de kwaliteit van het bronbestand. En aangezien
je moet omzetten zal het eindresultaat altijd minder goed zijn dan de bron.
Er wordt meestal gebruik gemaakt van TMPGEnc of CCE, al dan niet in combinatie
met DVD2SVCD. Deze applicaties vereisen nogal wat kennis van zaken en
de kans op fouten is vooral bij beginnende videoten nogal groot.
Daarom ben ik aan de slag gegaan met de verschillende tools die voorhanden
zijn om een “foolproof” werkwijze te ontwikkelen waar iedereen
met een beetje computerervaring goede resultaten mee kan halen. Het is
zelfs gelukt om de AC3 stroom die steeds vaker wordt toegevoegd mee te
branden op de DVD op een zeer eenvoudige manier.
 |
Installatie van de tools |
 |
Cucusoft AVI 2 VCD DVD SVCD Converter Pro v. 4.17
Rar uitpakken, keygen opstarten en Cucusoft installeren. Als je er naar
gevraagd wordt de gegevens uit de keygen overnemen.
TMPGEnc DVD Author v.1.5.19.59 met AC3 plugin
1) Unzip het archief TDA-1.5.19.59-install-EN.exe (Dit installeert TMPGenc
DVD Author).
2) Unzip het archief TSP-AC3-1.02-install-EN.exe (Dit installeert de AC3
plug-in die slechts 15 dagen geldig is.)
3) Kopieer het archief AudioAC3.tsp in de map waarin TMPGEnc DVD Author
geïnstalleerd is. Dit zorgt ervoor dat de AC3 plug-in ongelimiteerd
geldig is.
Lion Hearts Codec Pack
1) Deïnstalleer alle DIVX en XVID codecs die geïnstalleerd zijn.
2) Installeer het codec pack
Vobsub
Zorg ervoor dat bij de installatie DIRECT staat aangevinkt!
Zie voor de overige programma’s de uitleg die bij de bestanden zit.
 |
Inleiding converteren |
 |
Je hebt via emule of langs andere weg de beschikking over een film met de
extensie AVI. Dit is een extensie die wordt gebruikt voor ongecomprimeerde
videobestanden of voor bestanden met onder andere de DIVX of XVID compressietechniek.
De conversiesoftware die de bestanden gaat omzetten naar MPG, dat gebruikt
kan worden om er een DVD van te maken, maakt gebruik van codecs. Diezelfde
codecs worden door de Windows mediaspeler gebruikt om bestanden weer te
geven. Als je met de mediaspeler het bestand kunt afspelen kan de conversiesoftware
ook met het bestand overweg. Om e.e.a. nog eens te controleren kun je het
bestand openen met GSpot. Dit doe je door GSpot te openen en de film daar
in te laden. Dit tooltje geeft weer of de bestanden te bewerken zijn. Let
ook op het geluidsspoor, omdat voor bestanden met dolbydigital geluid (AC3)
aparte codecs nodig zijn. De mediaspeler geeft als die codecs niet aanwezig
zijn wel geluid in stereo, dus daardoor kun je in de war raken. Is er geen
AC3 codec aanwezig in het venster van GSpot kijk dan nog eens of ac3enc.dll
op de goede plek staat als je die geïnstalleerd hebt. Als het avi-bestand
stereo is zal er een MP3 spoor in GSpot te zien zijn.
Mochten er problemen zijn met de video Codecs, Deïnstalleer dan
alle DIVX en XVID codecs en installeer het Lion Heart codec pack. Dan
moet het lukken.
 |
Van start gaan |
 |
Allereerst gaan we de avibestanden omzetten naar MPG. Dit doen we met Cucussoft
AVI to VCD, DVD, SVCD. Deze tool haalt dezelfde kwaliteit als TMPEnc die
veelal voor dit doel gebruikt wordt maar is veel eenvoudiger te bedienen
en er is dus minder kans op fouten.
Open de applicatie en klik bovenin het venster op AVI to DVD.
Klik op het tabblad [batch]
Klik dan op [Add] en selecteer het te converteren bestand.
Klik dan op [Rename] om het doelbestand te benoemen en de lokatie hiervan
aan te geven. We maken hiervoor een map aan buiten de downloadmap van
Emule (of welke p2p dan ook) omdat anders de outputbestanden worden gedeeld
op het p2p netwerk en dat is niet de bedoeling. Ikzelf heb een map DVD-Rips
aangemaakt waarin ik alle tijdelijke op DVD te branden bestanden plaats.
Als je dit gedaan hebt zul je zien dat automatisch het juiste outputformaat
is gekozen. (NTSC of PAL) Verander dit bij voorkeur niet. Als je nl. een
NTSC file omzet naar PAL (of andersom) krijg je schokkerige beelden. Er
worden bij dit proces beeldjes weggelaten of kopieën worden toegevoegd
wat een schokkerig beeld kan geven. Bijna alle DVD spelers kunnen zowel
NTSC als PAL afspelen. Kies voor Keep Aspect Ratio en niet voor Split
target movie.
Herhaal deze stappen voor elk deel van de film. (Cd1, Cd2 indien aanwezig)
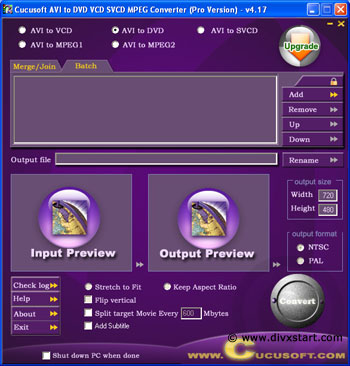
Als je ondertitels wilt toevoegen aan je film, zorg dan dat het ondertitelbestand
(srt) dat je gedownload hebt exact dezelfde naam heeft als het videobestand.
Vink Add Subtitle aan.
Als alles goed is ingesteld klik je op convert. Een nieuw venster opent
zich wat aangeeft hoe lang het proces nog duurt en er is een preview te
zien van het geconverteerde. Zet deze preview uit, dat scheelt processorkracht.
Het converteren is een langdurig proces en kan afhankelijk van de film
meerdere uren in beslag nemen. Voor de nacht kun je dit dus aanzetten
zodat de volgende ochtend de film geconverteerd is.
Als het converteren klaar is zijn er per AVI 3 bestanden geproduceerd.
Een M2V bestand; Dit is beeld zonder geluid, Een MPA bestand; inderdaad,
dit is het geluid en een MPG bestand, dit is het beeld en het geluid in
een.
Het hangt er nu vanaf welke bestanden we gaan bewaren en welke we weg
gaan gooien. Als de bron AC3 geluid heeft, kunnen we het MPG en het MPA
bestand weggooien. We gebruiken dan alleen het M2V bestand en halen het
geluid uit het bronbestand. Als het geluid Stereo is gebruiken we het
MPG bestand en kunnen we de andere 2 weggooien en gaan we direct door
naar het hoofdstuk over de DVD Author van TMPGEnc. Dan kunnen dus de hoofdstukken
over AC3 omzetting worden overgeslagen. Tip: Het MPA bestand kun je eventueel
gebruiken om het geluid van een concert op een CD te branden.
 |
Het rippen van het AC3 geluid |
 |
Om te controleren of het bronbestand AC3 geluid heeft, openen we het in
GSpot. Dit doen we door met de muis op het bestand te gaan staan, de rechtermuisknop
in te drukken en te kiezen voor OPENEN MET. We kiezen dan voor GSpot. We
krijgen dan een venster dat er ongeveer zo uitziet:
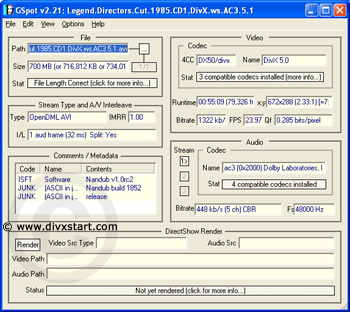
(Dit programma kan ook gebruikt worden om na te gaan of de videocodecs
wel goed geïnstalleerd zijn indien converteren problemen oplevert.)
Wat van belang is, is hetgeen onder het kopje “Audio” vermeld
staat.
Onder Codec staat bij Name of het om een AC3 stroom gaat en bij Stat
staat of de juiste codecs zijn geïnstalleerd. In het vakje Bitrate
staat informatie die we straks nodig zijn. Schrijf dat op.
Indien het om een stereo bestand gaat staat er of MP3 in het Name venster
of er staat (2 ch) in het vakje Bitrate. Indien dit het geval is kan direct
naar het hoofdstuk over TMPGEnc DVD Author worden gegaan.
Open nu de tool Virtual Dub Mod. Kies File -> Open Video File
Open nu het eerste bronbestand (CD1) Dus met de extentie AVI.
Kies Streams -> Stream List
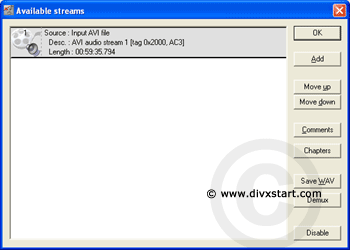
Klik Demux
Geef nu een bestandsnaam in. Ik doe zelf altijd raw1 voor cd1, raw2 voor
cd2. Zorg dan dat het ‘raw’ bestand in dezelfde map terecht
komt als waar cucusoft de bestanden heeft neergezet. Klik dan op [Enter]
Het volgende scherm verschijnt:
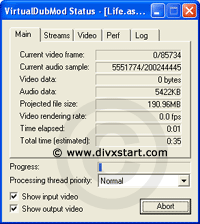
Dit gaat vrij snel. Herhaal deze procedure voor alle avi-bestanden.
Sluit daarna Virtual Dub Mod.
Open nu AC3-Machine om het Ac3 bestand geschikt te maken voor TMPEnc
DVD author.
Dat ziet er als volgt uit:
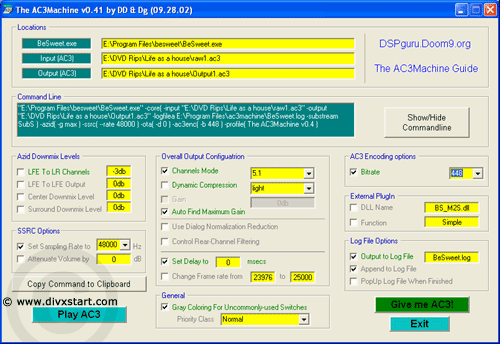
In het vakje BeSweet.exe zet je de plek waar besweet geïnstalleerd
staat. Doe dit door te dubbelklikken in het bestandsnaam vak en naar de
plek van dit bestand te surfen. Dit hoeft slechts een keer te worden gedaan.
In het vak Input AC3 zet je het bestand dat we zojuist met Virtual Dub
Mod hebben geproduceerd. In het vak Output geef je de bestandsnaam op
van het output bestand. Ik doe altijd Output1 voor CD1 enz.
Neem de rest van de gegevens over uit dit plaatje en zet bij AC3 Encoding
options de bitrate zoals die ons door Gspot is verteld.
Druk op Give me AC3! Er wordt een Dos venster geopend en het bestand
wordt geconverteerd. Herhaal deze procedure voor elk raw bestand.
 |
Het branden van de DVD met TMPGEnc DVD Author |
 |
De bestanden zijn nu klaar om op DVD te worden gebrand. Als we een bron
hadden met stereo geluid gebruiken we het MPG-bestand en als de bron AC3
geluid bevat gebruiken we het M2V en het Output1.AC3 bestand (en output2,
3 enz indien van toepassing)
Open TMPGEnc DVD author. Klik op Source Setup en op Add File. Het volgende
scherm verschijnt:
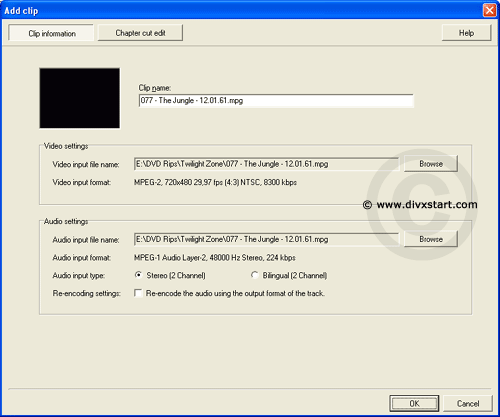
In dit voorbeeld heb ik een MPG bestand aangeklikt. Automatisch wordt
hetzelfde bestand in Audio Settings geselecteerd. Indien we een M2V (i.v.m.
AC3 geluid) als bron hebben moeten we zelf in Audio Settings het Output1.ac3
bestand neerzetten. (En output2.ac3 voor het volgende videobestand natuurlijk)
Bij Chapter Cut edit kun je chapters toevoegen aan je DVD. Klik daarna
op OK.
Als je nog een videobestand wilt toevoegen, klik dat eerst links op Add
New Track en dan weer rechts op Add File. Zo krijg je 1 bestand per track
en dat werkt verreweg het makkelijkt bij het maken van een menu. Speel
hierna even met Create menu, of kies voor No Menu. Ga dan naar Output.
Kies een map op een schijf waarop voldoende ruimte beschikbaar is om
de DVD bestanden neer te zetten. Als dit gebeurt is klik je op Begin Output.
Het progje gaat aan het werk en als hij klaar is verschijnt de DVD writing
Tool in beeld. Een lege DVD invoeren en branden maar!
Veel Succes!
Mocht het allemaal niet meer lukken neem dan een kijkje in het
topic van deze tutorial. Mocht het daarna alsnog niet lukken (en dan
bedoelen we ook dat je zelf al behoorlijk hebt geprobeert het op te lossen!)
mag je er ook in replyen met je probleem.
|

