 |
Wat deze tutorial zal behandelen |
 |
Hoe je meerdere svcd's op één DVD brand.
 |
Samenvoegen van filmdelen |
 |
Ik ga ervan uit dat je één of meerdere mpg-bestanden hebt.
In andere tutorials staat hoe je een mpg-bestand maakt. Als je één
mpg-bestand hebt kun je deze stap overslaan.
Om de mpg-bestanden samen te voegen moet je TMPGEnc Plus opstarten,
als de wizard verschijnt druk je op Cancel. Kies nu voor File,
MPEG Tools en vervolgens het tabblad Merge & Cut. Klik
op Add en kies het eerste deel van je film. Herhaal deze stappen
voor de volgende delen. TMPGEnc kiest nu achter de regel Type het
juiste type film. Klik op Browse achter de regel Output. Kies
nu een naam voor de film en een map waar je de film wilt opslaan. Klik op
Opslaan en je komt weer terug in het Merge & Cut-scherm
van TMPGEnc. Klik onderaan op de knop Run. TMPGEnc zal nu de verschillende
delen samenvoegen. Herhaal deze stappen voor volgende films die je ook op
de DVD wilt branden.
 |
Scheiden van beeld en geluid |
 |
Omdat er in DVD en SVCD toch verschillen zitten moeten het beeld en het
geluid gescheiden worden. Ook dit gebeurt in TMPGEnc Plus. Start
het programma en druk op Cancel als de wizard verschijnt. Kies vervolgens
voor File, MPEG Tools, tabblad Simple De-multiplex.
Klik vervolgens op de Browse-knop achter de regel input en blader
naar de film, die je eventueel in de vorige stap hebt gemaakt. Selecteer
deze en klik op Openen. Je keert terug in het eerste scherm. De regels
achter Video en Audio output zijn nu ingevuld. De video en
audio bestanden worden in dezelfde map als de film geplaatst. Klik op Run
en TMPGEnc zal het beeld en het geluid gaan scheiden. Herhaal deze stappen
voor volgende films. Je hebt voor iedere film een .mpv (videobestand) en
.mp2 (audiobestand).
 |
DVD-authoring |
 |
Open nu DVDlab. Aan de rechterkant staan nu twee schermen; Connections en
Movie 1. Het scherm met Movie 1 kun je dichtklikken. DVDlab bestaat
uit vier onderdelen: bovenin zie je links de projectinstellingen en rechts
de dvd-structuur. Aan de onderkant staat links de filminformatie en aan
de rechterkant zie je een soort mediaplayer. Klik in het Assets-scherm op
Import Files.
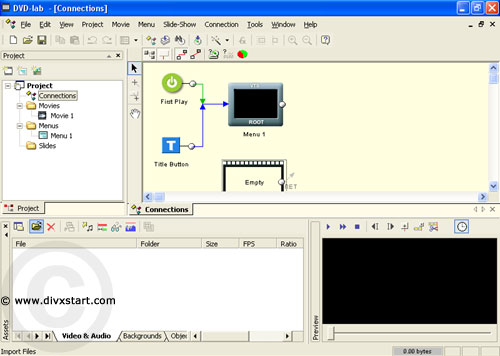
Selecteer nu het videobestand (.m2v) en het audio-bestand (.mp2) en klik
op Openen.
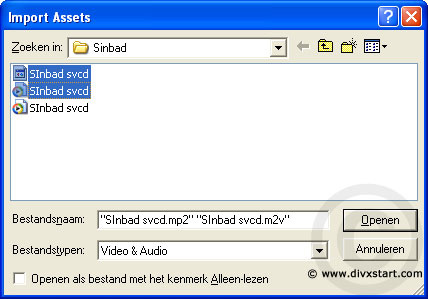
 |
Het geluid omzetten |
 |
Na het openen van de filmbestanden krijg je waarschijnlijk deze waarschuwing
te zien:
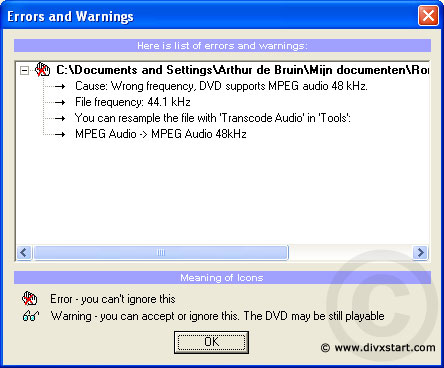
Dit is geen probleem, druk gewoon op OK. DVDlab zal nu vragen
of je Audio Transcode wilt starten. Druk op Ja. In het Audio
Transcode-scherm dat nu verschijnt staan de instellingen standaard
goed. Controleer of onder het kopje Internal de optie MPEG Audio
-> MPEG Audio 48 khz is geselecteerd. Klik nu op de grote Transcode-knop.
In deze stap verander je het geluid van 44.1 kHz (standaard voor svcd)
naar 48 kHz, de standaard voor DVD. Als DVDlab deze foutmelding niet geeft
staat je audio al op 48 kHz. Volg deze stappen ook voor de volgende films.
 |
De films toevoegen |
 |
Klik nu rechts in DVDlab waar de verbindingen (connections) staan aangegeven.
Klik met de rechtermuisknop in het gele gedeelte. Kies voor Add Empty
Movie en doe dat zovaak als het aantal films dat je hebt. Klik met de
rechtermuisknop op de 'empty movie' en dan op Rename. Geef de film
een naam en herhaal dit voor de volgende films. Sleep vervolgens je .m2v
bestand van de film naar het juiste filmicoon. Sleep dan je audiobestand
naar dezelfde film. Het filmicoon krijgt een beeld uit de film en een klein
muziektekentje. Herhaal dit voor de volgende films.
 |
Het menu maken |
 |
DVDlab neemt standaard een menu als startpunt voor je dvd. Klik onderin
in het Assets-deel op het tabblad Backgrounds. Kies een leuke
standaardachtergrond of importeer een afbeelding (rechtermuisknop, import)
zoals bijvoorbeeld een wallpaper van de film. Let hierbij op de grootte
van het scherm: 720 bij 576. Een wallpaper van 800x600 is ongeveer goed.
Hier valt net de rand een beetje weg. Sleep de achtergrond naar het menu-icoon
(boven de filmiconen). Dubbelklik op het menu-icoon. Maak bijvoorbeeld via
de knop Aa een tekst als 'Play filmnaam'. Druk er met de rechtermuisknop
op en kies voor Link, de filmnaam en vervolgens voor Movie Start.
Herhaal dit voor de volgende films. Je hebt nu de films verbonden aan het
menu. In het Assets-scherm kun je trouwens ook een object invoegen
via het tabblad Objects. Je kan daar o.a. een grote Play-knop vinden.
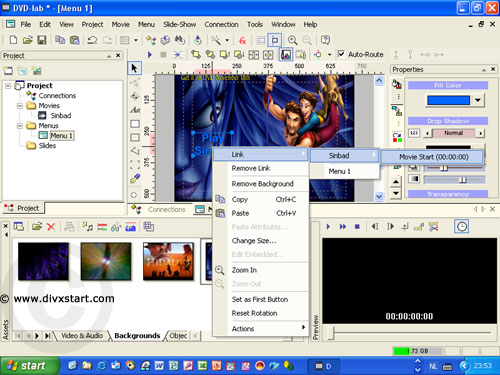
Sluit nu het scherm door op het kleine kruisje (onder rode kruis rechts
bovenaan) te drukken. Je bent weer in het Connections-scherm terug.
Daar staat met rode lijnen aangegeven dat er een verbinding in het menu
naar de film is gebracht. Je kan eventueel een verbinding maken van de
film naar het menu zodat je na de film terugkeert in het menu. Links van
het Connections-scherm zie je een knop met een kruisje en een lijntje
(onder de zwarte pijl). Druk erop en trek een lijn van de film naar het
menu of naar de volgende films, als je meteen door wilt naar de volgende
film. Met een zwarte lijn wordt deze verbinding aangegeven.
 |
De DVD instellingen |
 |
Klik bovenaan op Project en dan op Project Properties. Hier
kun je de film een naam geven en aangeven of het een PAL of een NTSC dvd
moet worden. De standaard voor Europa is PAL, maar de meeste dvd-spelers
ondersteunen beide types. Het maakt niet uit of je oorspronkelijke mpg-bestand
NTCS of PAL is.
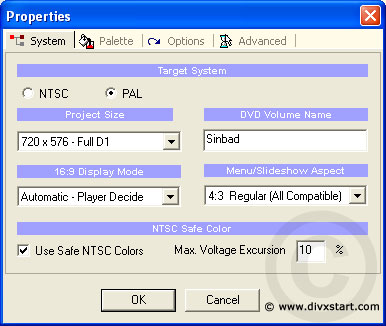
 |
De DVD bestanden maken |
 |
Als je tevreden bent met de verbindingen en de instellingen van de dvd kun
je de dvd gaan maken. Klik weer op Project en dan op Compile DVD.
Je krijgt nu waarschijnlijk een waarschuwing te zien, maar dat is niet erg.
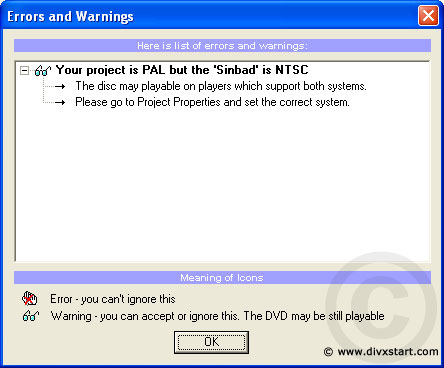
Let er op dat je geen 'errors' (twee handjes met rood kruisje erdoor) meer
krijgt. De waarschuwingen (brilletje) kun je gewoon negeren door op OK
te drukken.
Onder de regel Output Folder kun je een map aangeven waar de dvd
moet worden opgeslagen. Onder de rode regel Required Space geeft
DVDlab aan hoeveel vrije schijfruimte je nodig hebt. Kijk of je films niet
te groot zijn voor de dvd, anders moet je een film weghalen. De overige
instellingen staan standaard goed. De Multiplexer engine staat op
Fast, en alleen Reduce Jitter en Force Audio for all movies
zijn geselecteerd. Eventueel kun je rechtstreeks branden, maar dat kun je
beter aan Nero overlaten. Als Automatic Start Recording dus geselecteerd
is moet je daarvoor het vinkje weghalen. Klik op Start en de pc zal
de dvd maken. Controleer na afloop de resultaten. Blader naar de map waar
je de dvd hebt opgeslagen. Je ziet nu twee mappen: AUDIO_TS en VIDEO_TS.
De AUDIO_TS map is leeg, in de VIDEO_TS zie je de bestanden staan. Open
een paar VOB-bestanden met bijvoorbeeld PowerDVD van Cyberlink en controleer
of overal de audio en het beeld goed lopen.
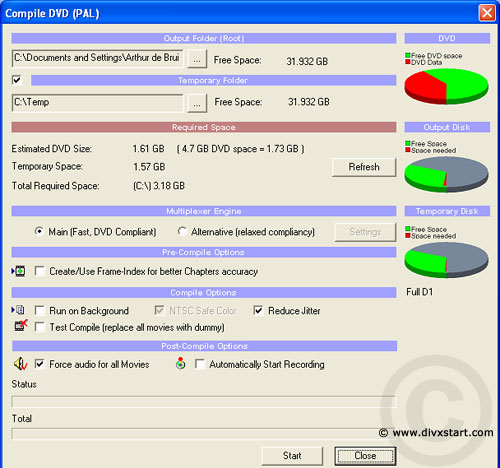
 |
Branden naar DVD |
 |
Als je bestanden goed zijn kun je gaan branden. Gebruik hiervoor bijvoorbeeld
Nero (www.nero.com) Open
het programma en klik op Bestand en dan op Nieuw in het menu
als de wizard nog niet is verschenen. Klik links bovenaan op DVD
en kies voor DVD-Video in de linkerkolom.
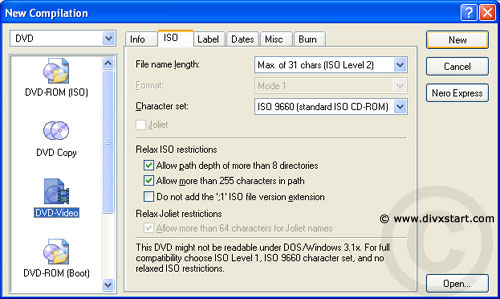
Druk vervolgens rechts op Nieuw. Je komt terug in het hoofdscherm.
Klik op de rode map VIDEO_TS in de eerste kolom. Blader in de derde kolom
naar de map VIDEO_TS waar je dvd is opgeslagen. Klik erop en sleep de bestanden
uit de vierde kolom naar de tweede kolom:
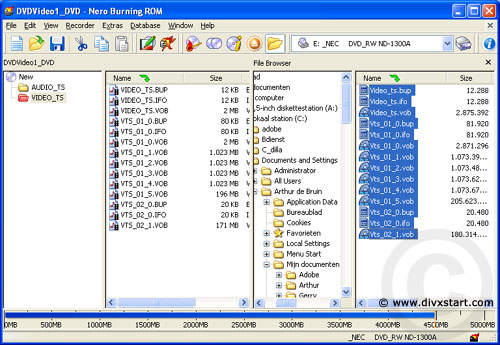
Klik nu op Recorder bovenaan en kies voor Compilatie branden
en klik op de brandknop in het pop-upscherm. Nero zal nu je dvd branden
op een lege dvd. Het handigst is om je dvd eerst op een herschrijfbare
dvd te branden, zodat een foutje je geen geld kost. Nu kun je de dvd op
je dvd-speler bekijken.
 |
Tot slot |
 |
Als je er wat handiger in wordt kun je bijvoorbeeld skvcd gebruiken naast
bijvoorbeeld svcd op één dvd. De stap om de filmdelen samen
te voegen kan ook in DVDlab gebeuren door de twee filmdelen met elkaar te
verbinden. Op de website van DVDlab staat veel informatie over het programma.
|

