 |
Wat deze tutorial zal behandelen |
 |
Nandub verschilt op een aantal gebieden enorm van Virtualdub. We zullen
diep ingaan op de functies van Nandub die de SBC (Smart Bitrate Control)
mogelijk maken. Hier kan namelijk veel mee bereikt om de bestandsgrootte
zo ver mogelijk te verkleinen en toch een uitstekende kwaliteit te behouden.
 |
Over Nandub |
 |
NanDub is gebasseert op VirtualDub, wat je ook merkt als je het programma
gebruikt. Wat zo speciaal is aan NanDub, is dat het de Smart Bitrate Control
(SBC) toepast om DivX films te encoderen. NanDub geeft op het moment de
beste resultaten in vergelijking tot alle andere programma's. Het is zo
dat de ongelovelijke hoeveelheden opties die het programma biedt voor SBC,
zeker uitmaken voor een verhoogde kwaliteit en een kleiner bestand. Eigelijk
zijn er maar twee of drie opties die het uiteindelijk bepalen. We zullen
alle opties bespreken, en vooral bij die drie, de belangrijkheid aangeven.
De maker van NanDub had het zichzelf makkelijk kunnen maken door maar een
paar extra opties toe te voegen. In plaats daarvan geeft hij ons volledige
controle over het hele process zodat we zelf kunnen uitvinden wat het beste
werkt. Prachtig natuurlijk, maar dan moet je wel weten welke optie wat doet.
Dat gaan we hier dus bespreken.
Een grappig feitje: De naam NanDub komt oorspronkelijk van "Nando's
VirtualDub". Een beta tester die meehielp aan het programma was het
zat dat volledig te schrijven, dus maakte hij er maar "NanDub"
van.
 |
First Pass |
 |
Open NanDub, en open via 'File -> Open video file...' de film die je
wilt gaan verkleinen.
Ga naar 'Video -> SBC Options' en vink 'Generate stats' en 'No AVI output'
aan.
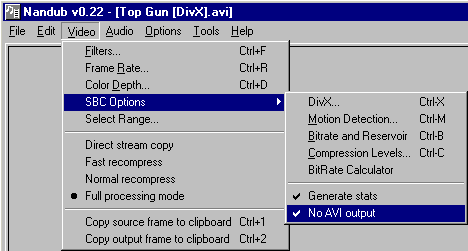
Dit zorgt ervoor dat zometeen bij de First Pass, stats gegenereert worden
zonder dat er een AVI output is. We hebben namelijk alleen de stats gegevens
nodig, en niet een kopie van de film.
Ga nu naar 'File -> First pass..." en geef een bestandsnaam. Nu
zal NanDub beginnen met het maken van de stats file. Dit process duurt een
paar uur, dus doe het wanneer je je computer een poosje niet nodig hebt,
's nachts bijvoorbeeld. Ga niet met de computer werken terwijl hij bezig
is deze stats file te maken!
Nadat de First Pass klaar is, heb je een bestand eennaam.stats. De First
Pass hoeft alleen maar één keer gedaan te worden per film.
Als je merkt dat de instellingen van je film toch niet helemaal zorgde voor
een goede kwaliteit, kan je gewoon weer opnieuw de stats file gebruiken.
 |
De NanDub instellingen |
 |
Nu de First Pass klaar is, kunnen we NanDub gaan instellen voor het uiteindelijke
codeer werk. Om dit te doen moeten we NanDub vertellen hoe we de film willen
comprimeren. Dit is een wat lastig stuk.
Ga naar 'Options -> Preferences' en dan naar het tabblad 'Scene'
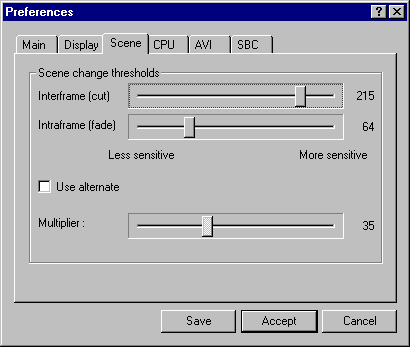
Schuif de 'Interframe (cut) balk naar 215 toe en klik op 'Save'.
Je zit nu weer in het hoofdscherm van NanDub. Ga nu naar 'Video -> SBC
Options' en zorg ervoor dat 'Generate stats' en 'No AVI output' beide uit
staan.
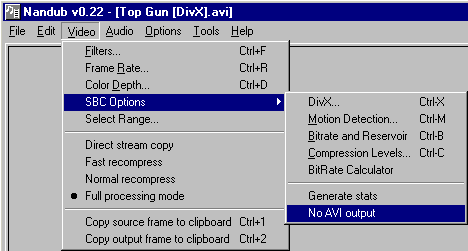
We kunnen nu gaan beginnen met de eerste instellingen.
 |
Divx |
 |
Ga naar 'Video -> SBC Options -> BitRate Calculator' en het volgende
scherm komt naar voren:
(oudere versies van NanDub hebben de BitRate Calculator niet, download deze
NanDub (v0.22 build 1377 + BRC 1.00) voor de BitRate Calculator)
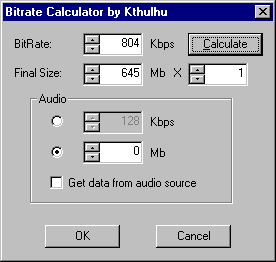
Zorg ervoor dat als je bij Final Size 645 hebt staan X 1. De X 1 is er om
aan te geven om hoeveel cd's het gaat, en aangezien we hier één
grote file willen verkleinen, moet het dus op X 1 staan. Laat de Audio op
0 MB staan, en klik daarna op 'Calculate'. Je ziet dat het BitRate getal
nu veranderd. Onthoud dit getal even.
Ga naar 'Video -> SBC Options -> DivX...' en je ziet het volgende
scherm:
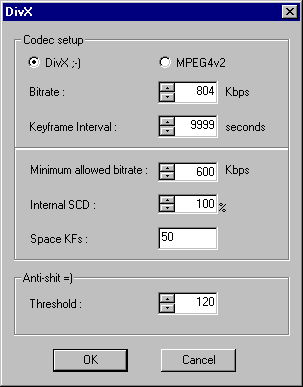
Bitrate:
Vul hier het Bitrate getal in wat je net met de BitRate Calculator hebt
uitgerekend. Als het allemaal niet werkte met de BitRate Calculator, kun
je hier het beste 1000 invullen. Die waarde werkt voor de meeste films ook
goed, maar het blijft altijd beter als je de waarde met een BitRate Calculator
hebt berekend!
Keyframe Interval:
De hoeveelheid keyframes die Nandub gebruikt zijn gebasseerd op de hoeveelheid
scenewisselingen. Voor een film is een scenewisseling het moment dat de
camera van de ene persoon naar de andere wisselt waardoor een grote hoeveelheid
beeld veranderd. Hier wordt uitgelegt
wat een keyframe precies is. Omdat de MPEG compressie methode gebasseerd
is op het verschil tussen twee frames, is het handiger dat als de ene frame
zoveel verschilt van de andere dat het een compleet nieuw beeld vormt, een
keyframe te gebruiken. De gemiddelde tijd tussen twee keyframes ligt zo
tussen de 2 en 8 seconden.
NanDub's Keyframe Interval optie is er om de automatische keyframe detectie
voorbij te gaan en keyframes om de zoveel seconden te plaatsen in plaats
van bij de scenewisselingen. Dit willen we natuurlijk niet, en we zetten
de Keyframe Interval op 9999 seconden.
Internal SCD:
Internal Scene Change Detection (SCD) is gemaakt om
in combinatie te werken met de keyframe detectie in de VirtualDub eigenschappen.
Deze optie heeft bijna effect op de kwaliteit van je film, zet 'em dus op
100%, wat er voor zorgt dat er niet een overschot aan keyframes gebruikt
zal worden. Voor de meeste films is 100% voldoende, merk je toch dat, bij
bijvoorbeeld donkere films, de keyframes niet helemaal oké zijn,
verlaag het dan naar 90% of 80%.
Space KF's:
Space Key Frames (KFs) is een belangrijke optie. Het is
mogelijk dat een film op bepaalde momenten zoveel camera beweging heeft,
dat in een paar seconden de frames achter elkaar zo enorm verschillen, dat
er steeds opnieuw keyframes worden gemaakt. Daardoor kan de film beginnen
te haperen en de bestandsgrote nogal stijgen. Om dit te voorkomen zet je
hier een minimum hoeveelheid van ruimte tussen elke KeyFrame. De kortste
scenes in films duren ongeveer 2 seconden, wat ±50 frames is.
Anti-Shit:
Heb je wel eens last gehad van dat het beeld van de film bevroor, maar
het geluid doorging? Dat is precies wat deze optie tegengaat. Als je bij
Threshold 1 invult, zal hij alle frames als keyframes hercoderen, wat we
niet willen. We zetten 'em daarom stukken hoger, op 120. Als je merkt dat
er alsnog veel bevriezingsframes voorkomen in je film, zet 'em dan iets
lager.
Deze optie staat standaard op 0, omdat het, het coderingsprocess nogal vertraagt.
Als je zeker weet dat de film geen bad frames bevat, en je er nooit last
van hebt gehad, laat 'em dan op 0 staan, aangezien deze optie niets anders
doet dan het voorkomen ervan.
Klik nu op 'OK' en we kunnen doorgaan met de 'Motion Detection'.
 |
Motion Detection |
 |
Ga naar 'Video -> SBC Options -> Motion Detection...'. Bij scenes
met meer beweging, zal er een hogere bitrate gebruikt worden dan bij scenes
waar nauwelijks bewogen wordt. Deze 'Motion Detection' is ervoor bedoeld
om deze hoeveelheid beweging te meten aan de hand van hoeveel een aantal
frames achter elkaar, van elkaar verschillen. Hier kan je instellen hoe
hij die beweging moet meten.
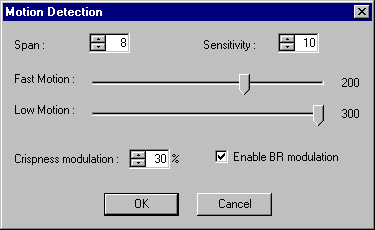
Span:
Deze optie stelt in naar hoeveel frames er gekeken wordt voor de verschillen
qua beweging. Het standaard is 8 frames, en daar laten we het ook op. Bij
8 wordt er 8 frames naar voren, en 8 frames naar achteren gekeken voor het
verschil in beweging. Dus eigelijk betekend 8, een totale hoeveelheid van
16 frames.
Sensitivity:
Met deze optie stel je in hoe groot het verschil moet zijn waar NanDub
op moet letten. De schaal werkt van 1 tot 50 waarbij 1 de meest, en 50 de
minst gevoelige is. Ook hier laten we het op de standaard van 10 staan.
Fast Motion & Low Motion:
De hoeveelheid beweging wordt gemeten op de schaal van 0 (geen actie)
tot 300 (hoogste hoeveelheid actie). De reden dat er een Fast en Low motion
bar is, is omdat Fast motion de actiescenes zal encoderen, terwijl Low motion
gebruikt zal worden bij de rustigere gedeeltes. We gebruiken hier voor Fast
Motion 200, en voor Low Motion 300. Eigelijk het omgekeerde van wat je zou
verwachten. We doen dit omdat blijkt dat hiermee de beste resultaten behaald
worden.
Crispiness Modulation:
Dit zorgt ervoor dat de lage bewegingsscene's scherp blijven, terwijl
de snelle actiescene's enigzins geblurd worden. Dat laatste wordt gedaan
omdat het nogal vaak voorkomt dat bij scenes met veel beweging blokvorming
optreedt. Door het plaatje een beetje te vervagen zie je dit niet meer,
en het is makkelijker voor je processor om het zo te comprimeren. Voor de
meeste films geldt dat 30% voldoende is. Om deze optie te activeren, moet
je 'Enable BR modulation' aanvinken.
 |
Bitrate and Reservoir |
 |
Ga naar 'Video -> SBC Options -> Bitrate and Reservoir...'. Dit gedeelte
zal het meeste de kwaliteit van je film beïnvloeden. Dit is wel wat
ingewikkeld, maar in principe kan je alle getallen rechtstreeks uit het
onderstaande plaatje halen en deze invullen bij je eigen film.
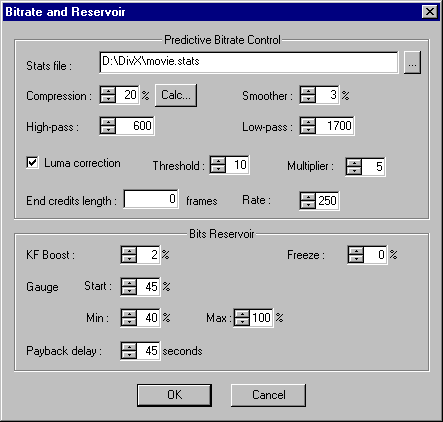
Stats file
Hier kun je via de '...' button de stats file aanwijzen van je film. Automatisch
staat ie er vaak al.
Compression
Deze optie duidt niet aan met hoeveel procent de film wordt gecomprimeerd.
Het heeft te maken hoe de stats file de bitrate van de film heeft bepaald.
Je kan via de 'Calc...' button de waarde laten bepalen. Deze waarde moet
wel tussen de 10 en 30% blijven.
Smoother
Het hier ingevulde percentage heeft te maken met het voorkomen van grote
verschillen qua bitrate in een korte tijdsperiode. De standaardwaarde van
3% is prima. Het schuiven met deze waarde heeft nauwelijks effect op de
grootte van de film, maar zorgt er voor dat het verloop van laag naar hoge
bitrates en andersom, soepel verloopt.
High- en Low-pass
Dit komt bijna op hetzelfde neer als wat we bij de DivX codec ingevuld
hebben. High-pass betent dat de bitrate minimaal die waarde mag hebben.
Low-pass betekend dat de BitRate niet boven de ingevulde waarde mag uitkomen.
Omdat we bij de DivX codec 600 als minimum hebben ingevuld, vullen we hier
ook 600 bij High-pass in. We zetten de Low-pass op 1700, zodat de bitrate
gegarandeerd niet boven de 1700 uitkomt.
Luma correction
Scenes met veel contrast zijn moeilijker om te comprimeren. Wanneer
een scene een hoge contrast heeft, zorgt deze optie ervoor dat de bitrate
omhoog gaat om het te compenseren. De 'Treshold' waarde bepaald hoe hoog
het lumina (het brightness verschil) moet zijn voordat de bitrate omhoog
moet. De Multiplier bepaald met welke factor de bitrate daardoor omhoog
moet gaan. De NanDub handleiding suggereert een Treshold van 10, en een
Multiplier van 5. Voor tekenfilms wordt er een Treshold van 18 en een Multiplier
van 8 aanbevolen omdat tekenfilms vaker contrast en scherpte problemen hebben.
End credits lenght & Rate
Deze optie hoeft niet gebruikt te worden. Het dient ervoor dat de aftiteling
met een lagere bitrate gecodeerd wordt dan de rest van de film. Je moet
dan eerst berekenen hoeveel frames de aftiteling beslaat en deze dan hier
invullen. Als je 't gebruikt, kun je de Rate tussen de 250 en de 350 zetten.
Dit scheelt al gauw 50 MB van de totale filmgrote (als je een wat lange
aftiteling hebt).
KF boost
De standaard waarde is 0%, maar met 2 of 3% bereik je een iets betere
kwaliteit. KF boost wordt gebruikt om de bitrate van keyframes te verhogen
waardoor de frames van de scene na de keyframe ook weer een betere kwaliteit
krijgen.
Freeze
Deze optie niet gebruiken! Er wordt gezegd dat deze optie bedoeld was
voor de creators om hun First Pass stats bestanden te testen. We konden
er verder ook geen info over krijgen, behalve dat het sterk afgeraden werd
het te gebruiken.
Gauge
De hier ingevulde waarden bepalen grotendeels hoe groot het uiteindelijke
bestand zal worden. De Gauge regelt de hoeveelheid bits die de DivX codec
nodig heeft voor elke frame. Er zijn 3 velden: Start, Min en Max. De Min
en Max optie spreken voor zich. De Min waarde bepaald het minimum, de Max
waarde het maximum van wat er gebruikt mag worden. De Start waarde bepaald
met welke waarde begonnen moet worden. Deze waarde moet tussen de Min en
Max waarde zitten. Veel mensen bereiken een goed resultaat met een Startwaarde
van iets boven het minimum, 45%, een Min waarde van 40% en een Max waarde
van 100%.
Als je de film nog verder wilt comprimeren, moet je de Min waarde verder
omhoog schroeven.
Payback delay
Een waarde van 45 seconden blijkt goed te werken voor de meesten. Deze
functie heeft niets te maken met de kwaliteit of grote van de film en het
is nogal onduidelijk hoe het precies werkt. Het gaat hier om een instelling
voor NanDub zelf, hoe het omgaat binnen de Payback Delay tijd met de High
en Low Bitrates.
 |
Compression Levels |
 |
Ga naar 'Video -> SBC Options -> Compression Levels...'
Dit gedeelte zorgt voor in welke mate de film gecomprimeerd wordt. Het is
het meest makkelijk in te stellen onderdeel. Je hoeft namelijk alleen de
DRF regel (de eerste) in te vullen. De onderste 5 regels zijn er, om voor
elke soort bewegingshoeveelheid de compressie in te stellen. Later bleek
dat dit nogal zinloos was, en eigelijk alleen de eerste regel ingevuld kon
worden en dat daardoor de volledige compressie bepaald kon worden. De rest
kun je uitschakelen door achter 'when motion over' 300 in te vullen.
Vul bij de DRF regel een minimum van 2x, en een maximum van 8x in. De beste
instellingen blijken een minimum van 2x en een maximum van 8x te zijn.
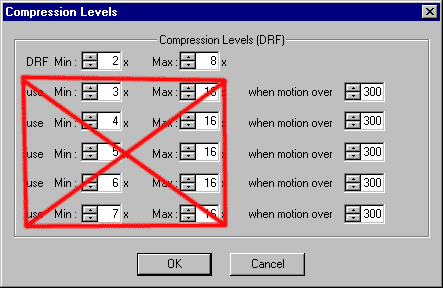
 |
Zo, dat was het |
 |
Hopelijk snap je na het lezen van deze tutorial hoe NanDub werkt met z'n
SBC. Als je nu 'File -> Save as AVI...' kiest, zul je een DivX bestand
krijgen. Zorg er wel voor dat onder het menu van video 'Full Processing
mode' aan hebt staan, en bij Audio 'Direct Stream Copy' geselecteerd hebt.
Natuurlijk Avi audio selecteren als je de audio uit het avi bestand wilt
halen, en wav audio als je een los wav geluidsbestand wilt gebruiken. |

