 |
Wat deze tutorial zal behandelen |
 |
We zullen hier uitleggen hoe je van een Divx / Xvid film een VCD maakt met
(of zonder) ondertiteling. Deze kun je dan in je DVD speler leggen en afspelen.
Voordat je aan deze tutorial begint, zorg ervoor dat je ondertiteling synchroon
loopt met je film. Als dit nog niet het geval is, volg dan Ondertiteling
synchroniseren met de film.
Daarnaast moet het ondertitel bestand een .srt bestand zijn. Als dit niet
het geval is, en hij wel al synchroon loopt, open dan de ondertitel in SubSync
en sla hem op als .srt.
 |
Stap 1 |
 |
Open Sudix en laadt je ondertitel. Sla hem direct weer op als *.srt.
Het programma haalt eventuele foutjes weg uit de ondertiteling.
 |
Stap 2 |
 |
Noem de film die je gaat bewerken 1.avi en noem het ondertitelbestand
1.srt. Zet deze in dezelfde map neer.
 |
Stap 3 |
 |
Haal het geluid uit de avi.
- Open VirtualDubMod, en laadt je film.
- Ga naar tabblad Streams --> Streamlist.
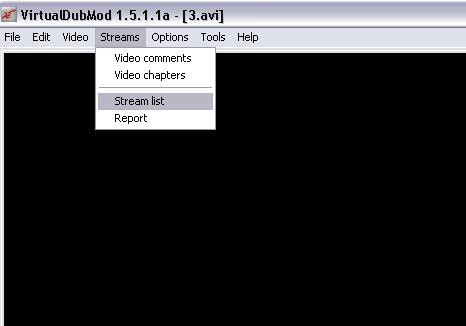
Nu krijg je een nieuw venster. Hier zie je informatie staan over je
avi.
- Klik nu met je rechtermuis knop in het grijze vlak.
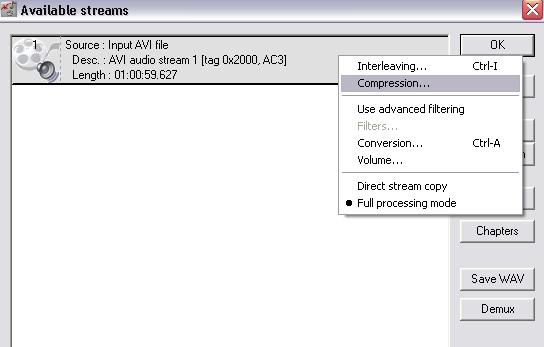
--> Zet de stip voor ‘Full processing mode’.
--> Conversion (44100 high quality) of naar keuze.
--> Compression (no compression) OK.
--> Druk nu op ‘Save WAV’.
- Noem dit geluidsbestand 1.wav.
De reden dat je het geluid om moet zetten is heel simpel. Het voorkomt
namelijk latere conflicten in TMPGEnc.
Als het goed is heb je nu in één map het volgende:
1.avi, 1.wav en 1.srt
 |
Stap 4 |
 |
- Open nu de Srt2ssa convertor.
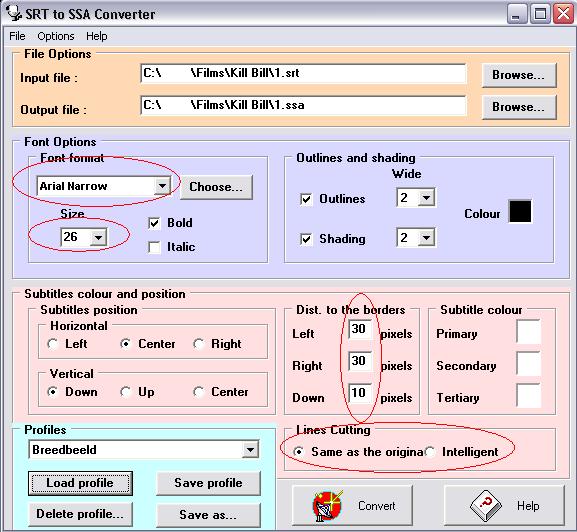
Met de 'Browse...' knop bij 'Input file' laadt je het *.srt bestand.
Automatisch zal nu de locatie voor het *.ssa bestand ingevuld worden.
- Kies nu bij 'Font Options' voor Arial Narrow.
- Stel naar keuze de 'Size' in ( 22-26 ) en laat 'Bold' aangevinkt.
- Klik nu bij 'Subtitle colour' de 'Primary' kleur aan. Maak dit wit
om een witte ondertiteling te creëren.
- Neem bij ‘Dist. To the borders’ de waarden over van het
plaatje, en vink bij ‘Lines Cutting’ de optie ‘Same as
the Original’ aan.
Handig is het om het profiel op te slaan, zodat het programma de volgende
keer deze instellingen onthoudt.
- Klik op Convert om de *.ssa te maken.
Direct daarna zie je 'Job Finished!' staan. Je kan het programma dan
afsluiten, want dit gedeelte is klaar.
Je hebt nu in één map staan:
1.avi, 1.wav, 1.srt en 1.ssa
 |
Stap 5 |
 |
- Om VirtualDub te gebruiken als frameserver moet je de Subtitler
Filter uitpakken in de plugin directory van VirtualDub.
Voordat je VirtualDub opent dien je op ‘AuxSetup.exe’ te klikken.
Je krijgt dan het volgende scherm te zien:
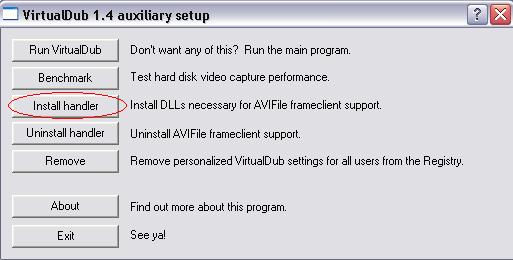
- Klik op 'Install handler' en klik op 'OK', en daarna op 'Exit'.
- Start nu VirtualDub op, en laadt je film.
- Ga naar Video, klik op Filters -> Add...' en selecteer de 'subtitler'
van Avery Lee.
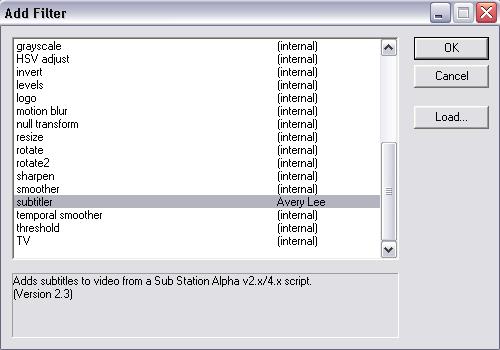
- Klik op 'OK', en zoek het zojuist gemaakte 1.ssa bestand op door middel
van de '...'
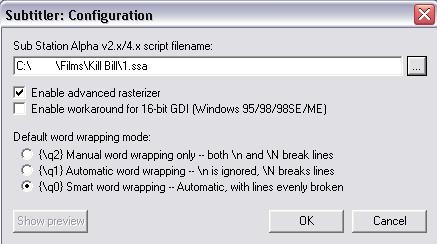
- Klik daarna op 'OK', en nog eens op 'OK' en je zit weer in het hoofdscherm
van VirtualDub.
- Ga nu naar 'File -> Start frame server...' en klik op 'Start'.
Geef het de naam 1.vdr en kies 'Opslaan'.
Je krijgt dan het volgende scherm te zien:
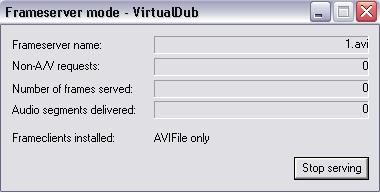
Als het goed is krijg je nu hetzelfde venster als hierboven. Dit venster
dient op de achtergrond te draaien. Druk dus niet op Stop serving!
Als het goed is heb je nu in één map staan:
1.avi, 1.wav, 1.srt en 1.ssa, 1.vdr
 |
Stap 6 |
 |
Bepaal m.b.v Gspot welke framerate de avi heeft. Onthoudt dit en start
TMPGEnc op.
Je krijgt het volgende scherm te zien. Laadt de juiste Template, en klik
op ‘Next’. (Wij nemen als voorbeeld ‘Pal’).
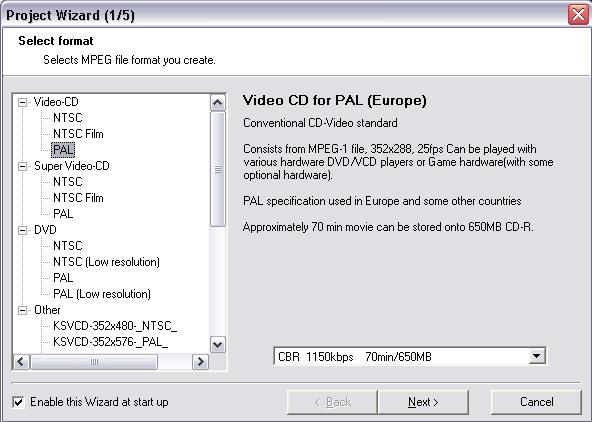
Je krijgt nu dit scherm:
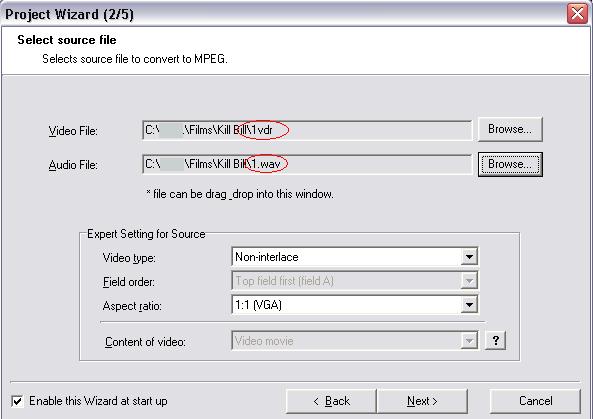
Geef bij Video File het zojuist gemaakte vdr bestand op. En kies bij Audio
File voor het zojuist gemaakte WAV bestand. Klik op ‘Next’.
Ga naar 'Other Settings', kies het tabblad 'Advanced'
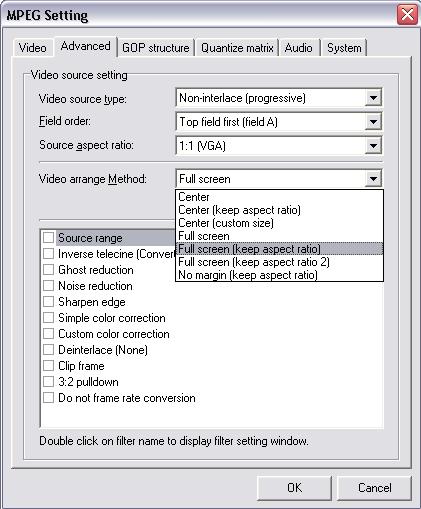
Bij 'Video arrange Method' staan een aantal opties. Er zijn er maar twee
belangrijk, 'Full Screen (keep aspect ratio)' en 'No Margin (keep aspect
ratio)'.
'Full Screen (keep aspect ratio)' moet je kiezen als je de film in z'n
oorspronkelijke breedbeeldformaat wilt houden. Je VCD is dan voornamelijk
geschikt om op een breedbeeld tv afgespeeld te worden. Op een normale
tv zal je boven en onder zwarte balken te zien krijgen. Je kan ook 'No
Margin (keep aspect ratio)' kiezen als je de VCD op een normale tv wilt
afspelen. TMPGEnc zorgt er dan voor dat er van de zijkanten van de film
een stuk wordt afgeknipt zodat de VCD volledig scherm geeft op een normale
tv (onder een normale tv verstaan we de verhouding 4:3, breedbeeld is
16:9). Als je een 'No Margin (keep aspect ratio)' VCD op een breedbeeld
tv gaat bekijken, krijg je aan de zijkanten zwarte balken. De keuze die
je maakt ligt er dus aan op welke soort tv je de VCD gaat bekijken.
Geef hier dus aan wat je wilt. Klik op OK, en je komt hier:
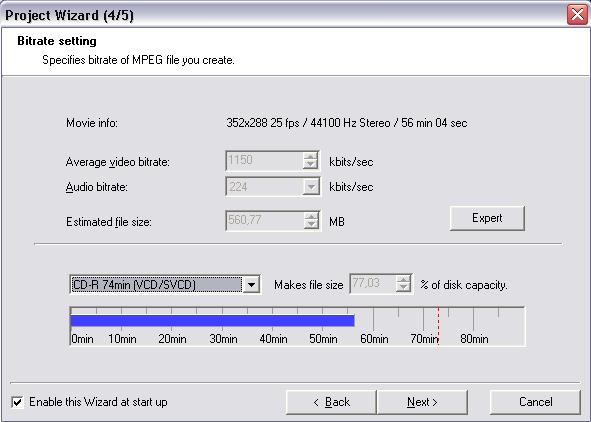
Klik op ‘Next’.
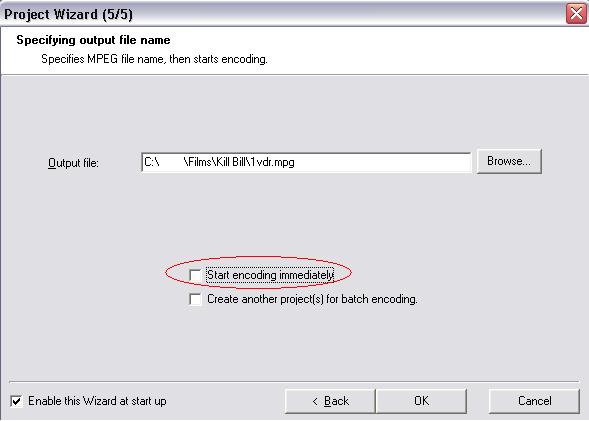
Vink hier 'Start encoding immediately' uit, en klik op OK.
Als het goed is krijg je dan dit scherm:
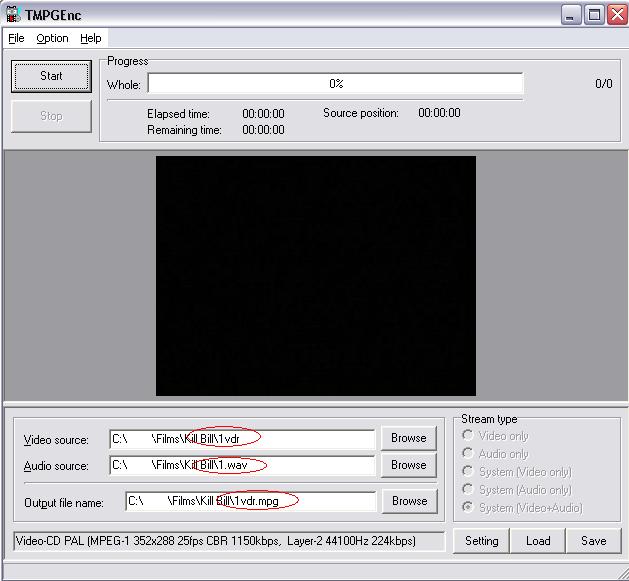
Je kan nu op de 'Start' button klikken. Na een uurtje of wat gewacht te
hebben zal TEMPGenc klaar zijn, en kan je verder met Nero.
NB: Dit is afhankelijk van de snelheid van je pc.
 |
Stap 6 |
 |
Dit gaat heel gemakkelijk met Nero.
Start Nero op en zorg ervoor dat je het 'New Compilation' scherm krijgt.
Kies daarna voor 'Video-CD'.
Nadat je voor 'Video-CD' gekozen hebt moet je er op letten dat je bij
'Encoding Resolution' aangeeft wat de bron is. ( was je avi Pal, brandt
dan als Pal, was je avi Ntsc, brandt hem dan als Ntsc ).
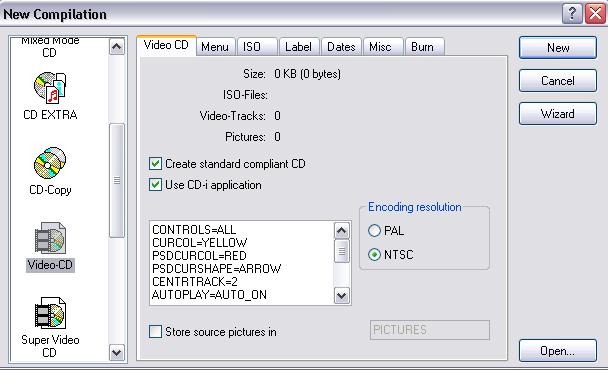
Als je nu naar het tabblad 'Menu' gaat kun je een menu in je Vcd maken.
Vink 'Enable Menu' aan, en 'Browse' naar een achtergrond plaatje. Als
je vervolgens op 'Preview first page' drukt krijg je te zien hoe het eruit
zal gaan zien.
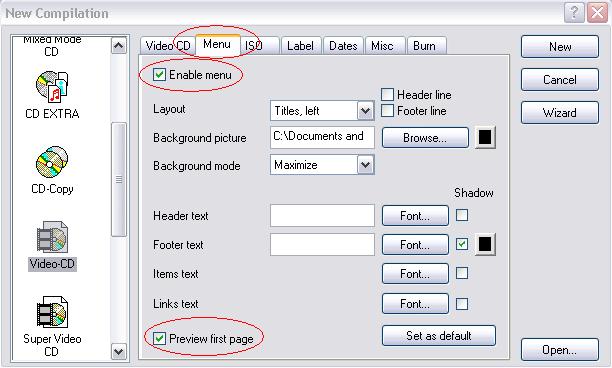
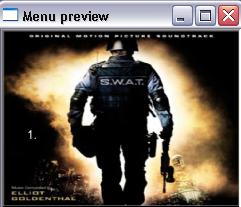
NB: Je kan de stap van het menu ook overslaan door direct op 'New'
te klikken.
Is alles naar wens, dan kan je rechtsboven in het scherm op 'New' klikken.
Je krijgt nu een groot scherm waarmee je het .mpg bestand kan opzoeken.
Sleep deze naar het lege vak van je 'Video' kader. Je zal hierna
een 'Adding file' balk zien die het bestand gereed maakt voor het branden.
Als je een foutmelding krijgt tijdens het Adding File's proces is er iets
niet goed gegaan tijdens het omzetten van de avi naar mpg.
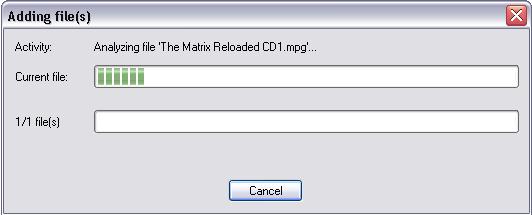
Zo, nu branden en je kunt na afloop de VCD in je DVD speler leggen!
Pak een biertje en geniet van de moderne technologie 
|

